昔はテレビ画面でゲームをやるのが、当たり前だったけどパソコンモニターでもゲームがしたいな。
と思っている世の中のゲーム好きは多いと思う。
わたしも、いえで仕事をしながらパソコンモニターで
大乱闘スマッシュブラザーズスペシャルやデットバイデイライトを遊んでいるひとり。
いえで仕事をしたりゲームもしていると
1日12時間はパソコンの画面を見ていて、目が疲れてしまいます。

こんにちは!なおゴリラです!今回の記事では私が買って、
ずっと愛用しているpixioのゲーミングモニター。px247について話をしていこうと思います!
私が、ゲーミングモニターのpx247を購入した時に感じたことは。
「パソコンで最新ゲームをぬるぬる画質で楽しみたい」
「自作用、PCだからモニターは性能が良く価格が安いのがほしい...」
「組み立てって難しんだろうなぁ...」
ということだった。
同じ、ゲームをゲーミングモニターでプレイしている友人に話してみると
「pixioのゲーミングモニターがめちゃくちゃ良いよ!」
といわれた
最初は

ゲーミングモニター???
ゲームをする専用のモニターかな???
と思っていたんですが、調べてみるとびっくり!
色んなゲームの実況者やゲームの公式大会でも使用されており
ネットでの評判もかなり良いというのが多かった!
ということで、今回は私が愛用しているPIXIOのPX247
というゲーミングモニターについて詳しく解説をしていきます。
記事の後半では、ゲーミングモニターについても解説をしています。
それでは、いってみよう!
もくじ
- px247のレビュー1:モニターの立ち上がり時間はわずか5秒
- px247のレビュー2:Y字の足がバランスもよく安定している
- px247のレビュー3:角度は上方向と下方向まで対応をしている
- px247のレビュー4:モニターと外枠の幅が狭いので広く大きく感じる
- px247のレビュー5:音にこだわるならスピーカーやヘッドフォンが必要
- px247のレビュー6:デットバイデイライトはきれいにプレイができた
- px247のレビュー7:ニンテンドースイッチのゲームも問題なくできた
- px247のレビューまとめ
- px247でゲームはできるか3つの点で解説
- PS4でプレイする場合はモニター自体が高性能すぎて向いてない
- apexLegendsはかいてきにプレイができる
- FPSもブラックイコライザーをつかってかいてきに遊べる
- px247はPS5でもちゃんとうごくようになっている
- px247のゲームまとめ
- px247のパネル画像や映像がきれいにみえる作りになっている
- px247はIPSパネルを使用!パナソニックや東芝の高いテレビで使われている
- px247でオーバードライブをONにするとさらにきれいになる
- px247の組み立て!ポイントもいれて解説
- px247の設定方法!4つのメイン機能を解説する
- HDMI端子は1箇所のみ!買ったときにふぞくされてこない
- HDRには非対応!対応している商品は4万円近い金額
- DCR機能!モニターが自動で明るさを切り替えてくれる
- スピーカーの設定
- px247の設定まとめ
- px247のspecs(スペック)を紹介
- g-syncの設定方法!Nvidea対応しているならサクッとできる
- mprt機能をONにするとより単体での動きが鮮明になる
- 応答速度は1ms(GtG)でゲーム用のモニターの中では最高クラス
- アームはvesa(ベザ)対応
- px247のspecs(スペック)まとめ
- ゲーミングモニターの共通点
- ゲーミングモニターの評判
- ヒカキン
- px247とpx248の違い
- xg2405-7とpx247の違い
- vg259qとpx247の違い
- pixioのpx279primeとpx247の違い
- px247はAmazonでクーポン配布している「正規販売店」
- px247は楽天でもある「正規販売店ではない」
- px247はyahooショッピング「正規販売店」
- px247は中古で買うこともできる
- px247を最安価格で買う
- pixioはどこの国?ゲームが好きな人がつくった会社
- px247以外のpixioのゲーミングモニターをサイズごとに紹介
- 24インチのモデル
- 25インチのモデル
- 27インチのモデル
- 32インチのモデル
- モニターアーム
- PX247のまとめ!
px247のレビュー1:モニターの立ち上がり時間はわずか5秒

モニターをはじめて購入した自分ですが、デスクトップに接続して立ち上がりまで時間が掛かるかな?
っと最初は思っていました。
ですが、自分が使っているデスクトップの電源をつけるとすぐに
px247のモニターが反応して起動されます。
時間にして5秒ほどでモニターがONに!
デスクトップのスペックにもよりますが、モニターの電源が早く起動するのはとても重要ですからね。
出荷状態の場合だとモニターの電源をつける必要がありますが
以降はデスクトップの電源を落とすと自動でpx247の電源もOFFとなります。
なので、起動するときにわざわざモニターの電源を押す必要がないのは助かります。

px247のレビュー2:Y字の足がバランスもよく安定している

自分は机の上でにモニターをおいて毎日、ゲームをしています。
以前までは、モニターと一体となっているパソコンやノートパソコンを使っていた。
モニターとデスクトップが別となっているパターンは今回が初めてなので
ちょっとした心配ごとがありました。
- 地震の揺れでモニターが倒れないか心配
- 机の上に置くのでバランスがしっかり維持できるのか?
モニターと聞くと、テレビのようなモニターをいままで想像していた自分でした。
ですが、PX247のモニターはY字の作りでシンプルで前方向に倒れない様に支えがしっかりとしています。
Y字の支えも、プラスチックといった安物でもなく
鉄のようなもので揺らせてみてもモニターがグラグラしたりしません。
また、Y字の支えは細い設計になっているためスペースを取ることはありません。

px247のレビュー3:角度は上方向と下方向まで対応をしている


px247はモニターの角度調整が上方向と下方向のみしか対応をしていません。
px247はモニターの角度調整意外にも
どんな機能があるのか表にしてみました。
| モニターの上げ下げ | なし |
| 首振り機能 | なし |
| 画面回転機能 | なし |
| 角度調整 | あり |
残念ながら、角度調整しかできる機能はありません。
ですが、角度調整のできる機能があれば他の機能は補うか必要がないです。
- モニター自体の高さを調整するなら、モニターアームを購入する
- 画面の回転機能も縦にして遊ぶゲームも少ないのでいらない
こうして考えてみると
ゲームをするうえでモニターの角度が一番重要になりませんか?
モニターの角度が調整できるようになっているのであれば十分です。
- 上方向へは15°
- 下方向へは15°
px247のモニターは調整をすることができます。
自分の視点に合わせてpx247を快適な角度にしてゲームを楽しんでください。

px247のレビュー4:モニターと外枠の幅が狭いので広く大きく感じる
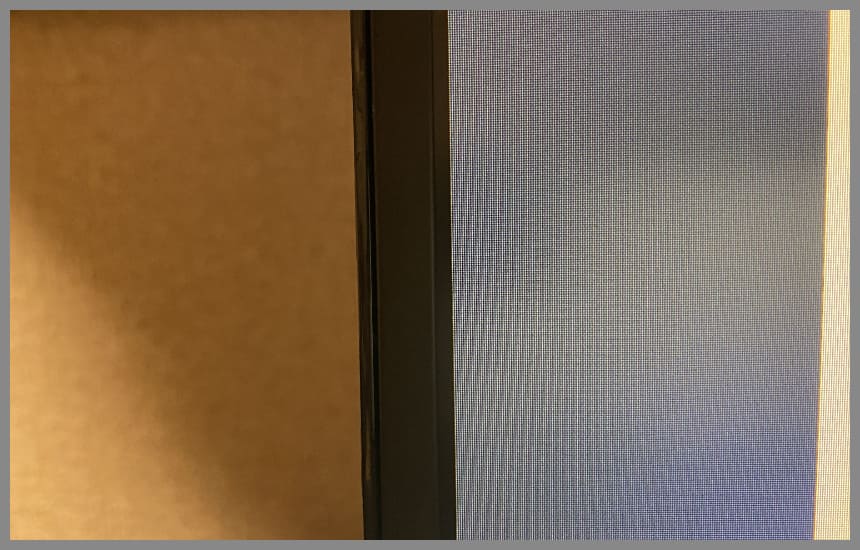
px247のディスプレイ外側の幅を実際に測定をしてみました!
- 上下のディスプレイ外側の幅は1.5cm
- 左右のディスプレイ外側の幅は0.7㎝
ディスプレイ外側の幅は↑のようになっています。
幅の色はすべて黒色になっているため
余計な目移りをせずにストレスを感じることなくモニターに集中をすることができます。
また、モニターの左下には「px247」と目立たない様にログが入っています。
モニター自体の奥行きも0.7cmと、ゴツゴツはしてなく見た目はスッキリとしている。

px247のレビュー5:音にこだわるならスピーカーやヘッドフォンが必要
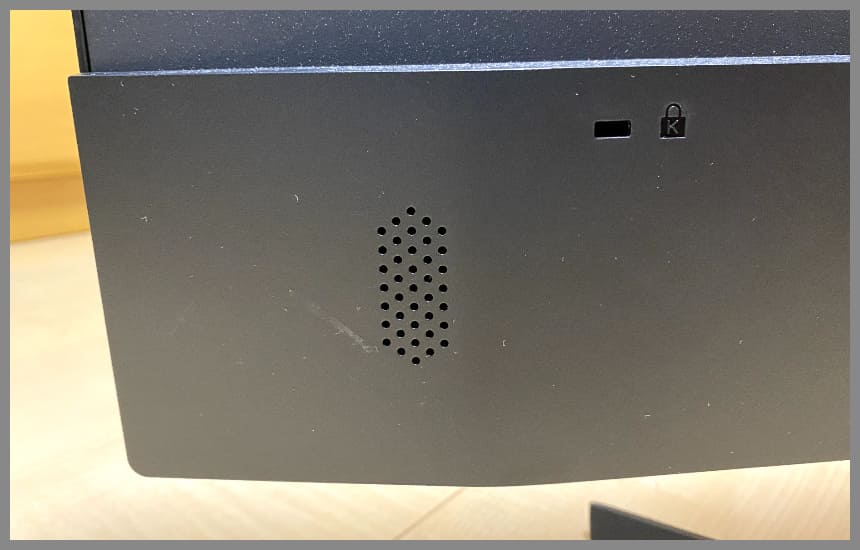
px247にはスピーカーが背面に設置されています。
ですが、スピーカーから出てくる音はノイズが混じるようなかすれた程度の音質です。
px247は低コスト高画質で快適にゲームをするためのモニターなので
音質が低いのは仕方ありません。
音量を上げる方法は下記の手順で上げることができます。
- px247の右下にあるMボタンを押してメニューを開く
- その他のメニュー欄にカーソルを合わせてMボタンを押す
- ボリュームにカーソルを合わせて⇔のボタンを押して調整をする
音量は0から100まであります。
20以下になるとpx247から聞こえる音量は非常に小さいです。
もし、音質をこだわるのであれば
専用の外付けスピーカーやヘッドフォンを別で購入したほうが良いです。
ましてやゲーム配信をするのであれば
モニターと合わせてゲーム配信者で多く使われているヘッドフォンを購入したほうが今後の役に立ちます。

px247のレビュー6:デットバイデイライトはきれいにプレイができた
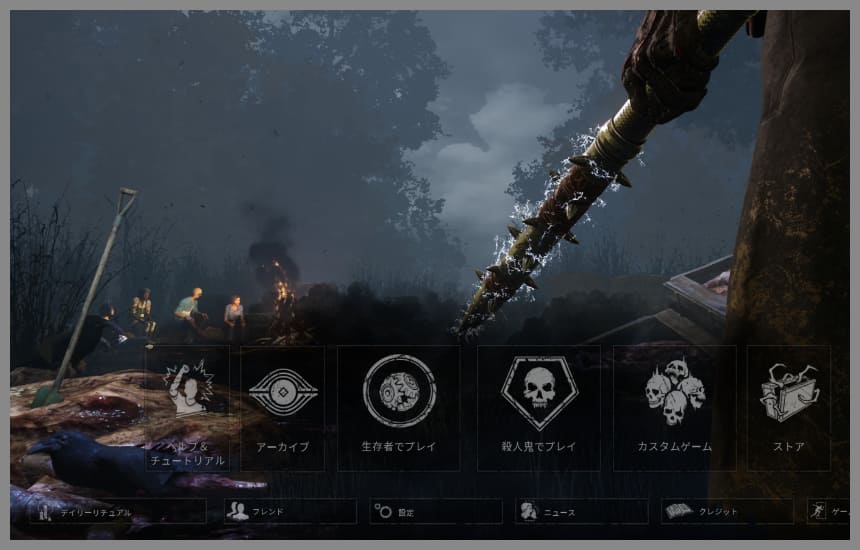
PCゲームで大人気となっているサバイバルゲームのデットバイデイライト(Dead by Daylight)
スチームで設定をして、FPSカウンターを表示してみましたが
高画質で、ある60FPSをたもったじょうたいとなっているため、めちゃくちゃきれいにあそべます!
fpsとは?
フレームレートのこと。モニターが1秒間になんまいのがぞう(FPS)を
処理しているかを数値で出してくれる。
うえの画像はデットバイデイライトをしているときは
1秒間に60枚の画像を処理しているということ。
このゲームは全体的に暗いステージが多く生存者もキラーも視界に悩みます。
ですが、px247でも鮮明できれいにフィールドを映してくれています。
ゲーム内の設定で画質を落とすことなく
最高画質でプレイをしても映像が乱れることはありません。

px247のレビュー7:ニンテンドースイッチのゲームも問題なくできた
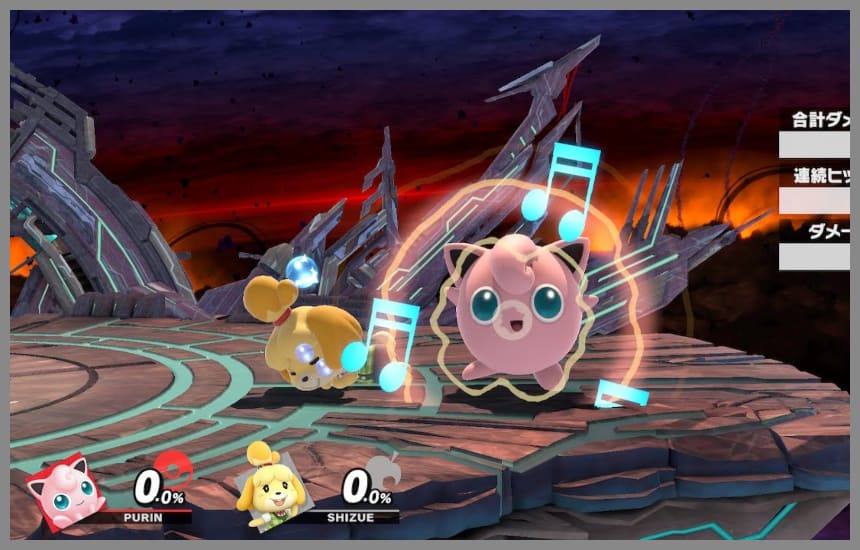
パソコンのゲーム以外にも、ニンテンドースイッチのゲームをpx247につないで遊ぶことができます。
px247の裏側にある、HDMIの差込口にスイッチからのばした、HDMIを差し込むだけです。
映像は、ぶれなくかいてきにあそぶことができます。
- はげしい演出があってもかたまらない
- うごきがはげしくてもぶれない
といった、ように対戦ゲームに起こりがちな
トラブルでも、px247はなにもおきず、かいてきにニンテンドースイッチのゲームをたのしむことができる。

px247のレビューまとめ
レビューまとめ
- パソコンの電源をつけてから立ち上がりがめちゃくちゃ早い
- Y字になっているめ、つくえのうえでもしっかりバランスをとっている
- 液晶モニターと枠の幅がせまいためがめんが大きく感じる
- おんしつはよくないため、ほかのスピーカーやヘッドフォンを購入すると良い
- パソコンゲームもニンテンドースイッチのゲームも高画質でたのしめる
px247でゲームはできるか3つの点で解説
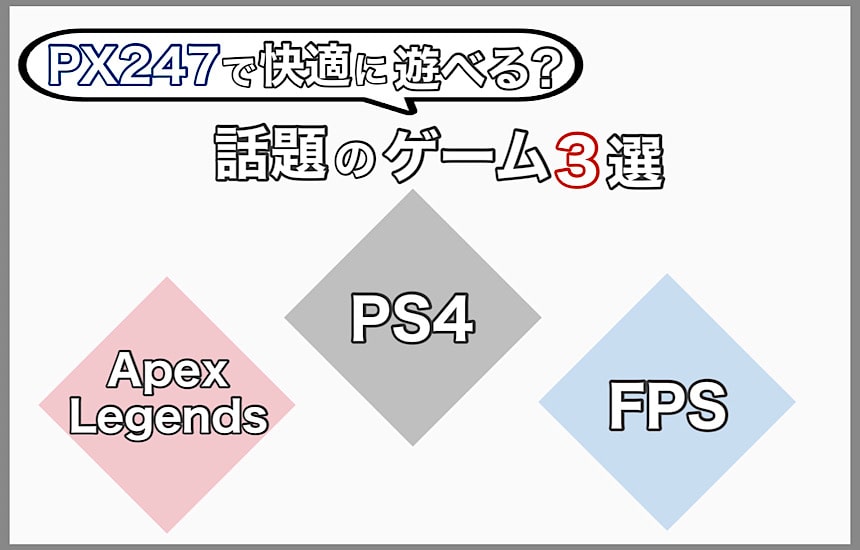
px247を使用していてゲームを快適にできるのか?3つの分野で評価をしていきます。
- プレイステーション4
- Apex Legends(エーペックスレジェンズ)
- FPS(ファーストパーソン・シューティングゲーム)系のゲーム
それぞれ、快適にプレイができるのか解説をしていきます。

PS4でプレイする場合はモニター自体が高性能すぎて向いてない

px247を使ってPS4のゲームをする場合は、ps4は60fpsのスペックのため
px247の力を出すことができず足をひっぱってしまいます。
簡単にいうと、px247が高性能すぎて相性がよくないということ。
なので、PS4のゲームはテレビを使用してプレイをする方が良いです。
ゲーミングモニターの場合は、どれも高性能すぎてPS4自体が性能を引き出すことができず相性がよくありません。
apexLegendsはかいてきにプレイができる

px247を使って、人気のapexをプレイしている方の評価を掲載していきます。
新モニター届いた!pxioさんのpx247!
IPSパネル採用の上、144hz出てなんと税込み21980円!安い!安すぎる!Apex1戦潜ってみましたが、画質きれいだし、ピースキーパーが当たりまくったので、すごいとおもいます。(小並感) pic.twitter.com/KONRgfCddr— ぺぺ (@pepepe6599) May 9, 2020
Twitterを見てみると、px247のモニターを使用しながらapexをプレイしている方が多いです。
評価を見てみると、特に画質や解像度といったブレることもなく快適に楽しめています。

FPSもブラックイコライザーをつかってかいてきに遊べる
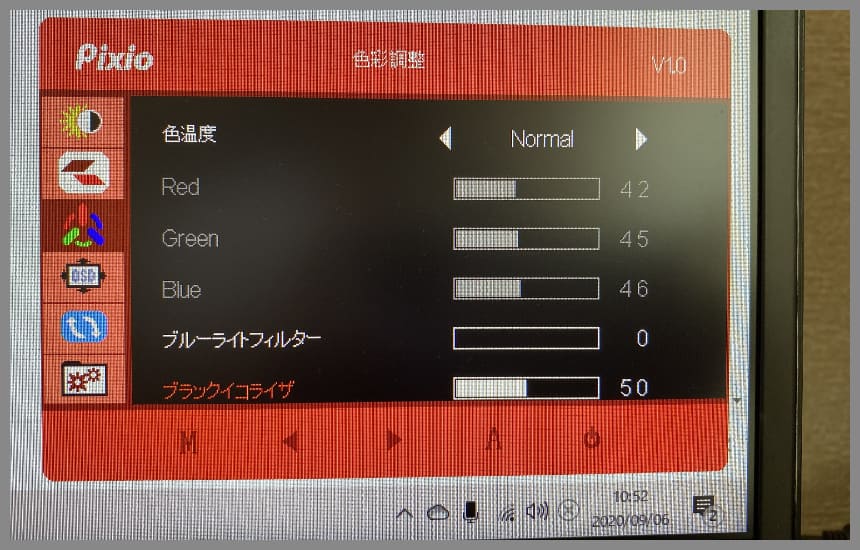
FPSのゲームをする場合は、px247は最高の相性となっています。
理由はpx247の機能で、Blackイコライザーというのがあります。
ブラックイコライザーとは?
画面全体をあかるくすることで、暗い部分も明るくする
暗い部分があかるくなることで、隠れている敵がみつけやすくなる!
この機能をオンにすることで、2つのメリットが生まれます。
- 索敵で敵を見つけやすくなる
- 敵に見つかる前に行動が出来てやられることが少ない
上記でも紹介した、エーペックスをプレイするならうってつけの機能です。
Blackイコライザー機能は、px247右下にあるMボタンを押してメニューを開きます。
色彩調整で、Blackイコライザーがあるため0~100で設定ができる。
あなたの好きな数値に設定してFPSゲームを楽しんでください。

px247はPS5でもちゃんとうごくようになっている
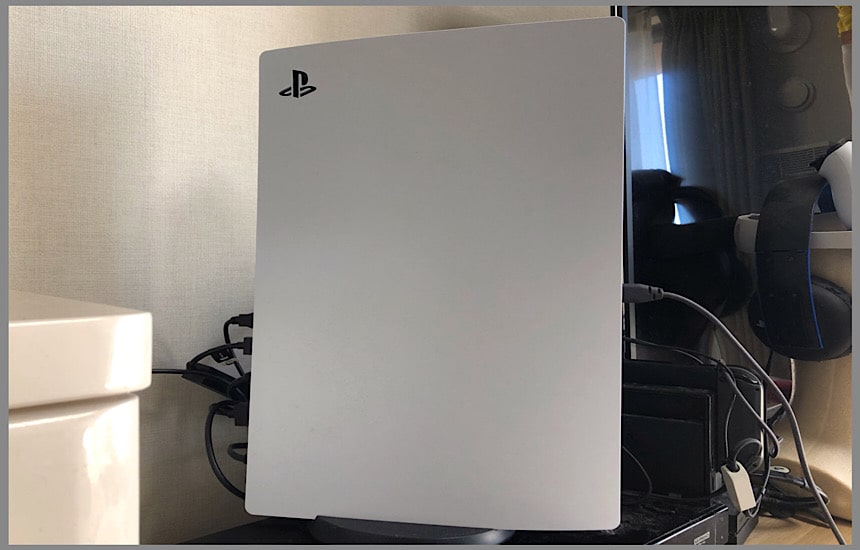
11月にプレイステーション5が発売されることがきっかけで
モニターが対応していない場合もあるとTwitterで話題となりました。
確認のためpixioの公式Twitterアカウントに
ダイレクトメールを送って確認をしてみました。
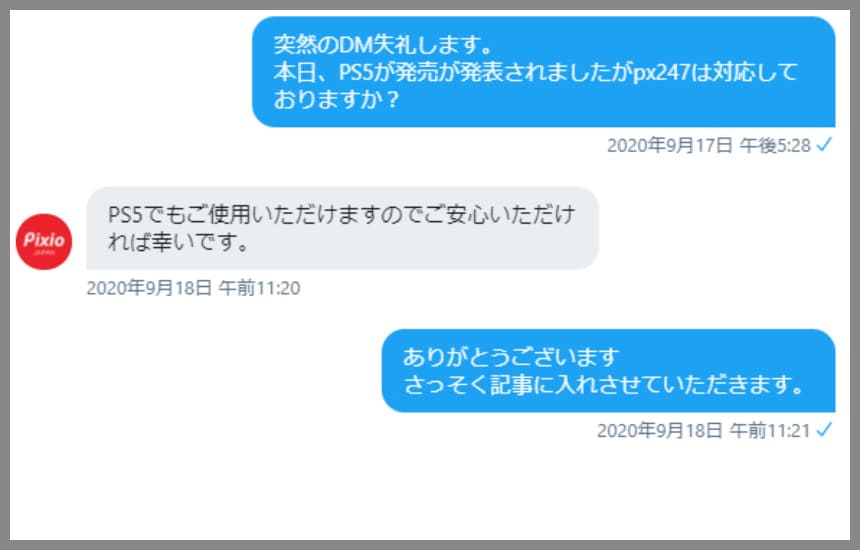
公式サイトからの返答は
px247はPS5でも問題なく使用できることが可能!

px247のゲームまとめ
ゲームまとめ
- プレイステーション4はあそぶことができるが、高画質ではむずかしい
- FPSのゲームはもんだいなくあそべる
- 暗いところに敵がいても、わかるよう明るく表示するブラックイコライザー機能がある
- apexもかいてきにプレイすることができる
- プレイステーション5も問題なくあそべると、公式からへんじをもらった
px247のパネル画像や映像がきれいにみえる作りになっている

px247のモニターの大きさは、24インチ!
またpx247のパネルはノングレア加工をされています。
ノングレア加工とは
パネルがうっすらとぼけやけているように見える加工のこと。
太陽のひかりをうけても、画面がはっきりとみえるようにつくりになっている

また、px247で使用されているパネルはCECパンダ社で作成されている。
PX247のパネルはCECパンダ製となります。 #Peing #質問箱 https://t.co/vyPnUPl1s7
— Pixio【公式】 (@PixioJapan) April 7, 2020
SHARP(シャープ)がCECパンダに技術料を提供しているため、映像に関して力が入っている企業です。
新型コロナウィルスの影響で業績が悪化している噂が流れている。
px247はIPSパネルを使用!パナソニックや東芝の高いテレビで使われている

px247のパネルはパナソニックや東芝のテレビでも使用されているIPSパネルが使われています。
- テレビの場合は10万円ほど
- ゲーミングモニターの場合は安くて5万円代
IPSパネルが使われていることによって
モニターをどこからみても色に変化がなく大画面で大勢の人が見ても高画質が保たれます。
実際に自分も真正面ではなく
横からモニターを見てみましたが画質が乱れることなく維持されている。
さすが、高級テレビで採用されているパネルだけあります!

px247でオーバードライブをONにするとさらにきれいになる
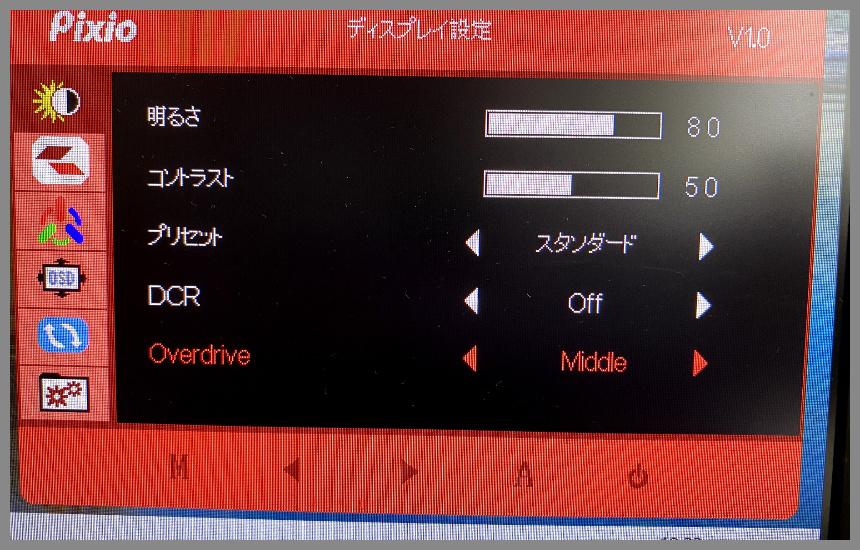
px247にはオーバードライブ機能というのがあります。
このオーバードライブ機能をONにすることで、GtoGをさらにレベルを高めて表示をしてくれます。
GtoGとは?
あいまいな色から、あいまいな色へのうつりかわる速さのこと。
高画質なゲームをするうえで、もっとも大切にされている部分
px247では4段階でオーバードライブ機能が分かれている。
- Off
- Low
- Middle
- High
上記の4段階で分かれています。
初期状態のままだとOFFになっているので設定をしたい方は
「ディスプレイ設定」→「オーバードライブ」で強度を変更できます。
px247の組み立て!ポイントもいれて解説

実際に、PX247を組み立ていきます。
モニターを組み立てるのは人生で初めてなので、緊張をしましたが30分で組み立てることができました。
PX247を組み立てるときに注意点があります。
px247の組み立て時の注意点
- ドライバーが付属されてないので用意をする必要あり
- 液晶商品のため床に直においての組み立ては危険
- 高い場所で組み立てはしない方が良い
実際に、自分が組み立てを行って感じたことは↑の3つです。
その点に注意をしながら、組み立てしているときの画像をつかいながら解説していきます。
step
1px247が届いたので開封してみる

モニターが入っている赤い箱を立てて、開封をすると各部品の周りは発泡スチロールで保護されている。
すべてを取り除くと、モニター本体が出てきます。

すべての部品を段ボールから出して、モニター以外の部品の写真を掲載しておきます。

V字の作りとなっているスタンドベース。
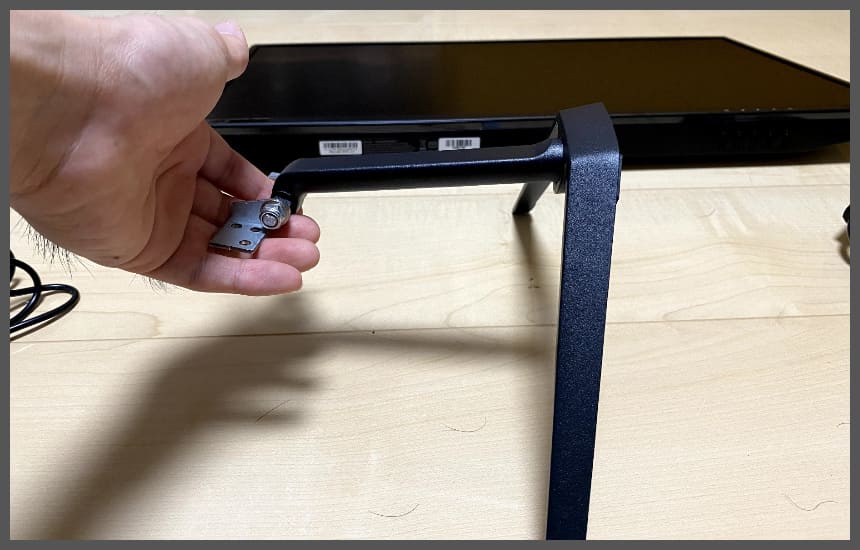
スタンドベースとくっつけて、モニターを支えるためのモニタースタンド。

モニターの電気を流すための、電源アダプター!しっかりとpixioとメーカーの名前が書かれています。
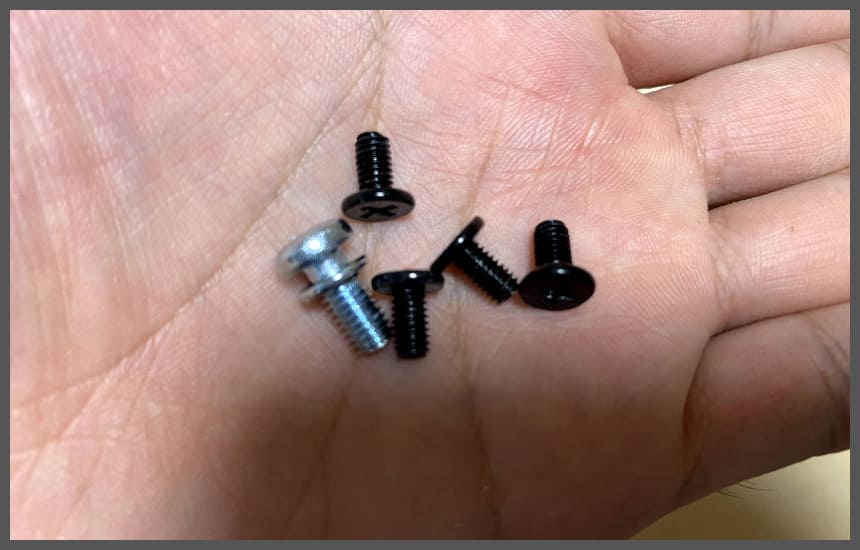
モニターと土台を固定するためのネジが全部で5本入っています。
モニター以外だと6種類同梱されています。ちなみに説明書はついていますが
すべて英語でかかれています。
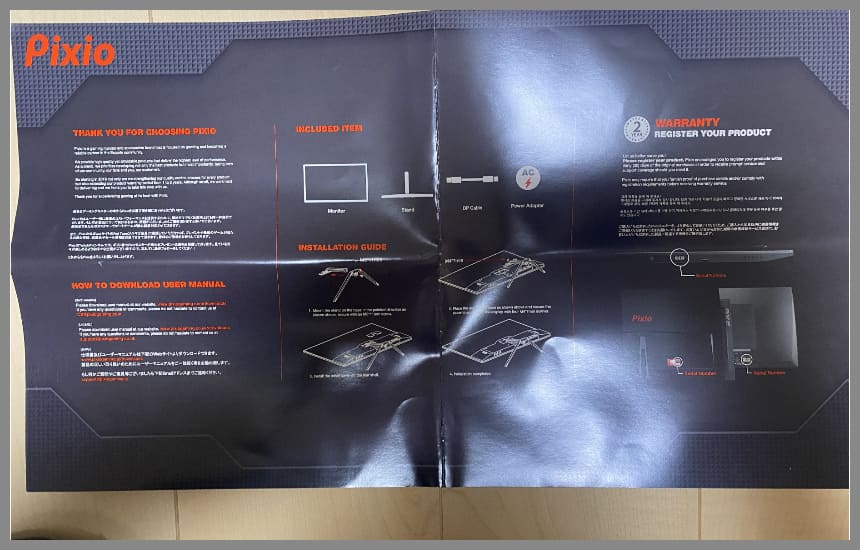
pixioの公式サイトでも、説明書をみることができるようになっているので
なくしてしまっても、安心です。
step
2組み立てしてみる
届いて段ボールの上で、組み立てるのもよし!
と思いましたが、開け方が下手くそだったので別の段ボールを代わりにします。
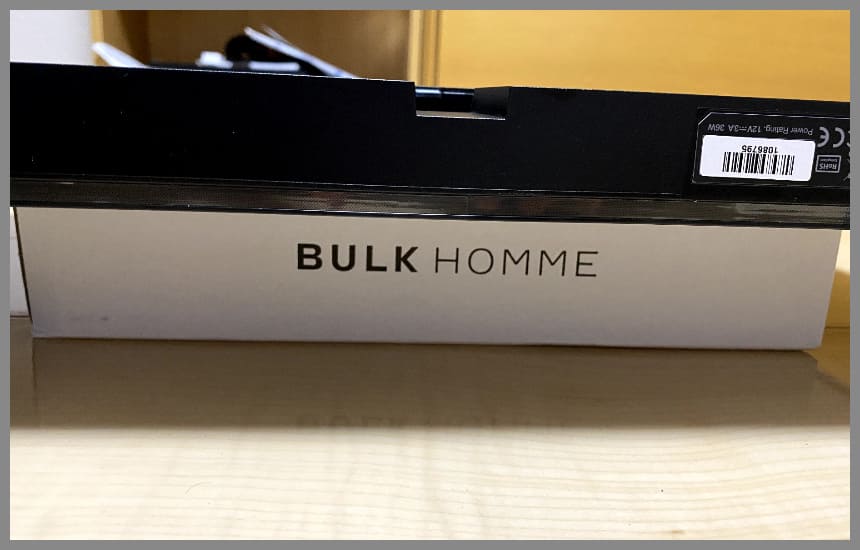
取り出したモニターは違う場所に置いといて
まず、モニターを支えるためのモニタースタンドとスタンドベースをくっつけます。
2つをくっつけると、大きいネジで固定をする箇所があるためドライバーで強くしめます。


次に別の場所においてあった、モニターを近くに持ってきて裏側にします。
そして、モニタースタンドをモニターとくっつけさせます。
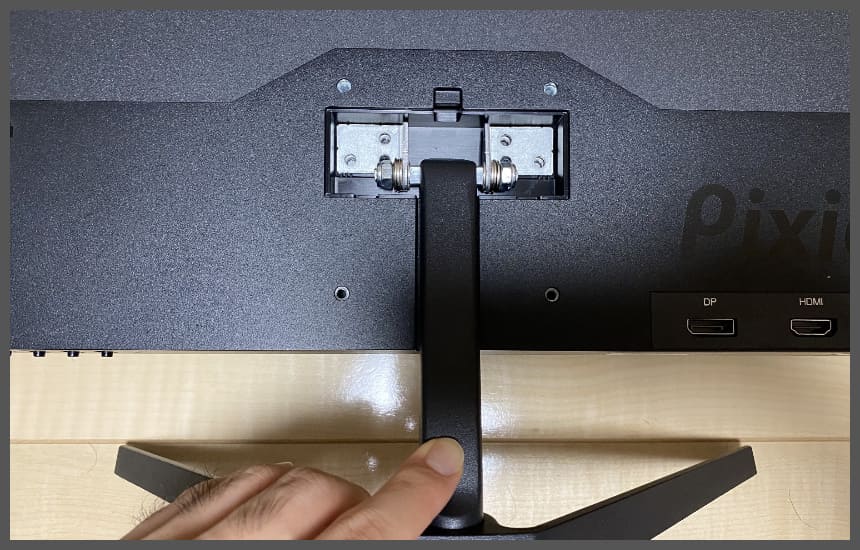
押し込みが完了したら、付属されていて「小さなネジ4本」をハの字に入れてドライバーで固定をしていきます。
しっかりと固定されたら、大丈夫です。
あとは、カバーをしてモニターを立ててあげると組み立ては完了になります。

ここまでの組み立て時間を考えて、おそくても30分以内には終わるかと!
電源コードをコンセントと接続する。電源が入ると、電源ボタン付近が青く光ります。
あとはデスクトップまたはHDMIコードでゲーム機に接続して電源をONにする!
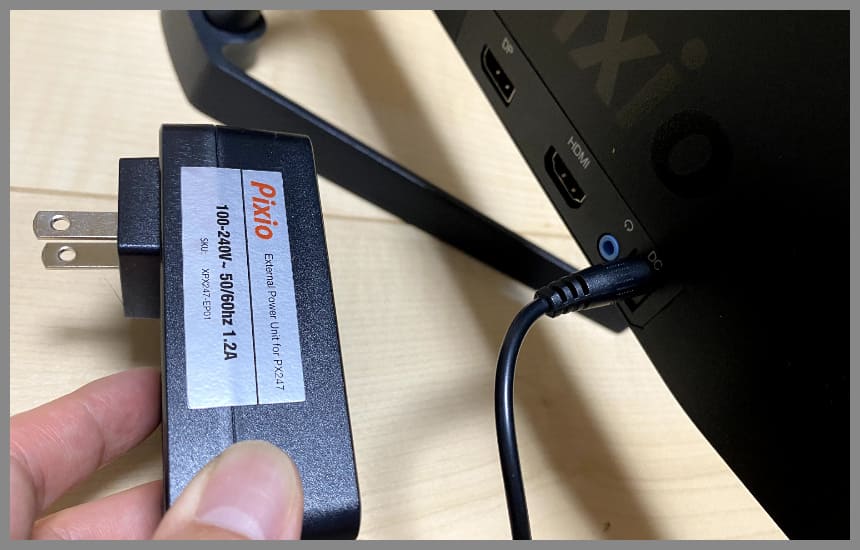

- ゲーム機と接続する場合はHDMIコード
- デスクトップPCと接続するときはディスプレイポート
据え置きとPCゲームでモニターの映像を出すコードが違うので注意してください。
px247の設定方法!4つのメイン機能を解説する

とどいたばかりの初期の状態でもpx247は問題なく使用することができます。
さらに、px247をつかって、かいてきにゲームをしたいとおもっているなら
知っておいてほしい設定方法を4つ紹介していきます。
- HDMIの接続方法
- dcrのONとOFFにする方法
- スピーカの設定方法
- hdrの対応しているか
上記の4つの設定ができるのかと接続方法を解説していきますね!
HDMI端子は1箇所のみ!買ったときにふぞくされてこない

PX247にはHDMIの端子は1個しかありません。
px247のなかには、一緒にHDMI端子はついていきません。
なので、あなたでHDMI端子を購入をする必要があります。
PX247専用にHDMI端子を購入するなら、HDMI 1.4以上の端子を購入してください。

高画質で
- ニンテンドースイッチ
- プレイステーション4
- プレイステーション5
といった、ゲーム機をpx247にうつしたいなら、ぜったいに購入してください。
HDRには非対応!対応している商品は4万円近い金額

px247はHDR(ハイダイナミックレンジの略)に非対応となっている。
HDRとは、U-NEXTといった動画配信サービスやブルーレイディスクで徐々に移行が始まっている、
リアル差が増した描写を再現する技術です。
HDRに対応しているゲーミングモニターの場合
金額安くても4万円で高いモニターは5万円するのもあります。
pixioでは
- px277
- Pixio PX5 HAYABUSA2
がHDRに対応をしていますが価格が4万円近くになっている。
px247でも充分、オンラインゲームは高画質で楽しめるため
おかねに余裕があれば、購入するといいでしょう!
DCR機能!モニターが自動で明るさを切り替えてくれる
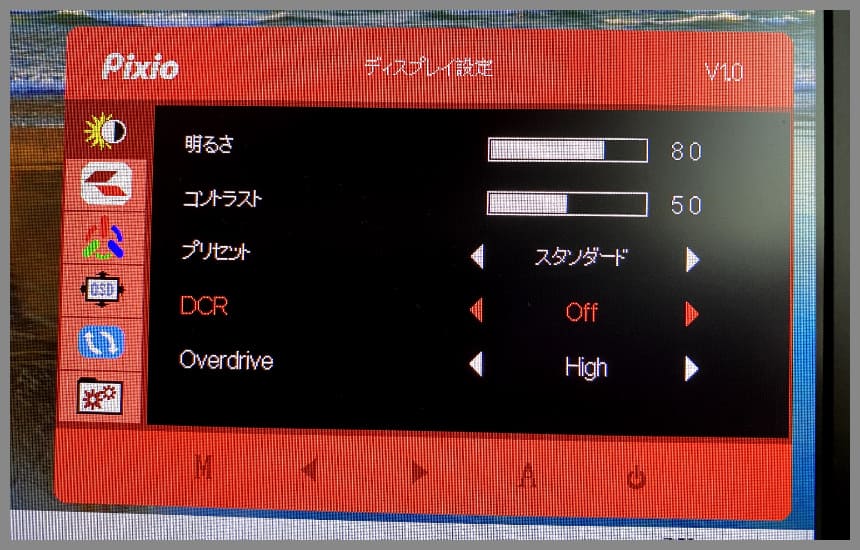
DCRというのは「Dynamic Contrast Ratio」の3つの頭文字をとった略語になります。
例え
スマホやテレビをみているときに、部屋のあかるさにあわせてひかりを抑えてくれること
これに似ているのが、DCR機能!
設定方法は↓こちら。
- PX247の左下にあるMボタンを押してメニューを開く
- DCRにポイントを合わせる
- Mボタンの隣にある矢印を押してONにする
これでDCR機能の設定は完了です。自動ではもどらないためOFFにしたい場合は同じ動作をもう一度おこなってください。
自分は部屋の明るさなどを時間帯によって、こまめに変えるのでDCR機能は役に立っています。
スピーカーの設定
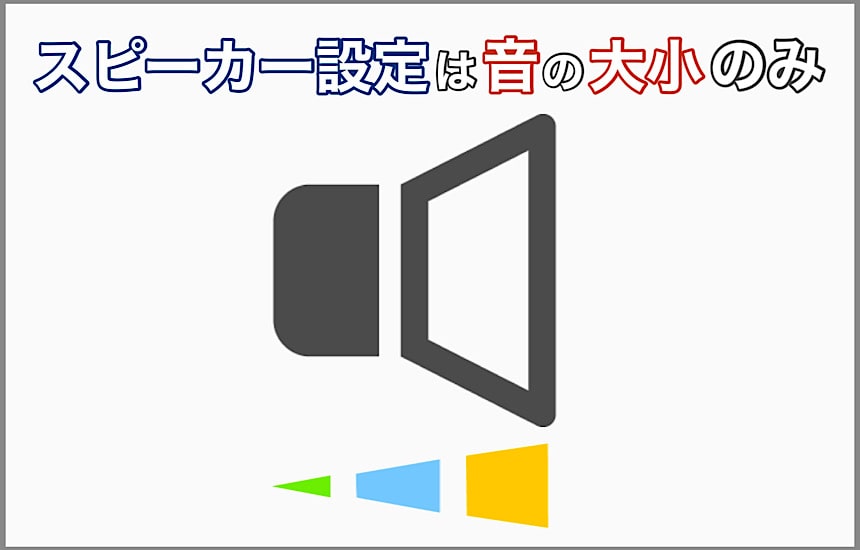
px247のほんたいの、スピーカー設定はおとの大きさをかえることしかできません。
- Mボタンを押す
- 一番したの、はぐるまのところにカーソルをあわせる
- Mボタンを押す
- ボリュームのところをまでカーソルをうごかして、音との大きさを調整する
上記のやりかたで、音のおおきさを変えることができます。

音にこだわるなら
ほかでヘッドフォンや、スピーカーを購入したほうがいいでしょう。
px247の設定まとめ
px247の設定まとめ
- HDMI端子は1個しかよういされていない
- HDMIのコードはついてきてないため、あなたでよういする必要がある
- HDR機能は対応していない
- モニターまわりのあかるさを判断して、ちょうどいいあかるさにしてくれる
- スピーカーはおまけ程度の性能とおもったほうがいい
px247のspecs(スペック)を紹介
ここからは、px247のスペックについて解説をしていきます。
 | ディスプレイサイズ:23.8インチ |
| 解像度:1920 x 1080 | |
| 使用パネル:FFS (IPS) | |
| リフレッシュレート:144Hz | |
| 輝き度:350cd/m㎡ | |
| 視野角度:178°(水平・垂直) | |
| 応答速度:1ms (GtG) | |
| コントラスト比:1000 : 1 | |
| 同期:AMD FreeSync | |
| 使用端子:DP 1.2 x 1, HDMI 1.4 x 1, ヘッドホン | |
| VESAマウント:75 x 75 mm | |
| モニターアーム:対応あり(※注意点) | |
| ほんたいサイズ(スタンドなし) 550 x 324.5 x 33.1 mm | |
| 重さ:3 kg | |
| MPRT機能:あり | |
| HDR:非対応 | |
| フリッカーフリー:あり | |
| ブルーライト軽減:あり | |
| オーバードライブ:あり | |
| 消費電力:36ワット | |
| 返品保障・送料無料・製品保証 |
青文字で記載をしている部分が、px247の特徴となっている機能です。
それぞれ、1つずつ解説をしていきますね。
g-syncの設定方法!Nvidea対応しているならサクッとできる

g-syncの設定方法は簡単ですが、注意点1つあります。
それはNVIDIA社のGeForceのグラフィックボードを使用している方限定の機能です。
自分が使っているグラフィックボードは
AMD社のグラフィック機能を使用しているRadeonになります。
もし、あなたのパソコンが何のグラフィックボードを使用しているのか?
わかる方法を先に紹介しておきます。
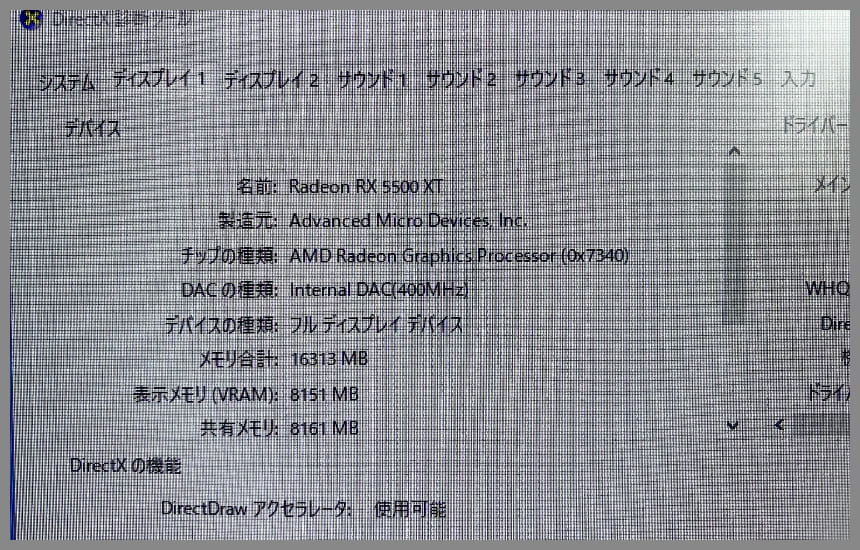
- デスクトップのタスクバー検索項目にdxdiagと入力
- ダイレクトX診断ツールを起動する
- 20秒ほど待つ
- ディスプレイを選択しデバイスを確認する
- チップの種類を見る
↑こちらの5つのステップで確認することで
あなたが現在使っているパソコンのグラフィックボードがわかります。
ここで、NVIDIA社の物でなければ
g-syncを使用することはできません。
NVIDIA社のグラフィックボードを使用していて
PX247の接続方法は↓こちら。
- PX247側でfreesyncをOnにする
- デスクトップ画面で何もないところを右クリック
- NVIDIAの設定画面をクリック
- NVIDIAとg-syncとの接続をON
GeForceのグラフィックボードを使用している方は
上記の4つの手順を行うことで同期が完了。
g-syncはなくても困らないし合ってもかならず、つかうわけではありません。
g-syncのためだけにグラフィックボードを
買い直すのはもったいないですからね。
mprt機能をONにするとより単体での動きが鮮明になる

mprt機能とは、残像低減機能のことを言います。
残像低減機能をONにすることで画面が
薄暗くなり1体1体の動きがよりOFFの状態よりも捉えやすくなります。
「その他の設定」→「MPRTをON」にすることで設定ができる。
またmprt機能をONにすると
その上にあるFreeSyncは自動でOFFになり合わせて使うことができません。
実際にONとOFFでどう違うのか?
「UFO Test: Strobe Crosstalk」で映像を自分の目で比較をしてみました。
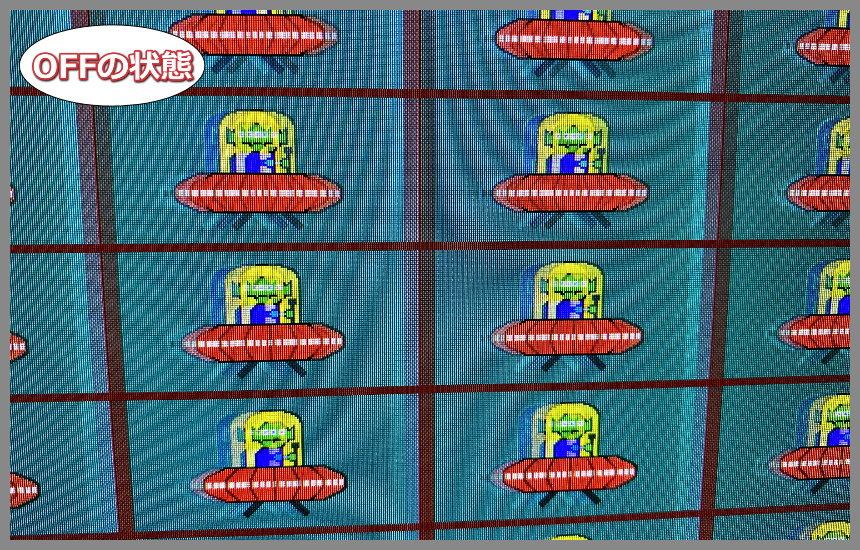
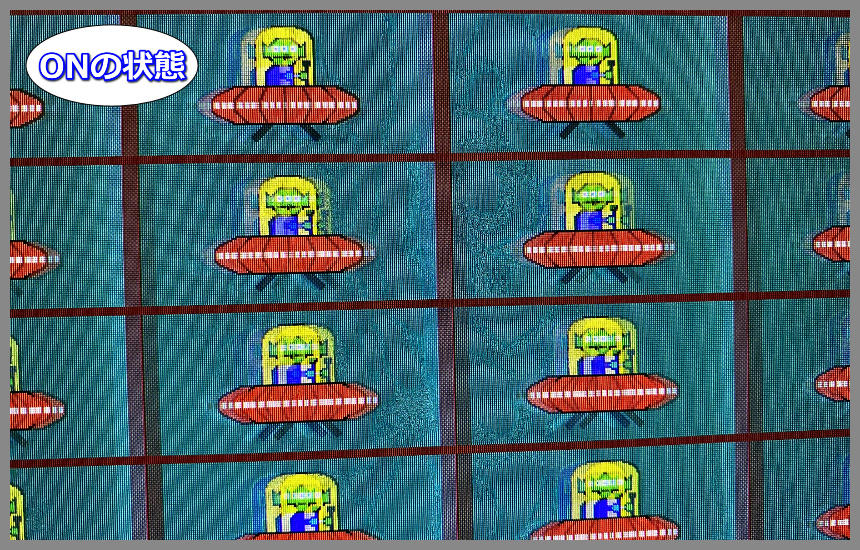
上記の画像はMPRT機能をONとOFFにしてiPhone11を使用し撮影をしてみました。
- mprt機能がONの場合:UFOの動きがぼやけがなくなり1体1体の動きがわかる
- mprt機能がOFFの場合:UFOの動きが若干ぼやけており1体1体の動きがわかりにいく
ONにしている方がUFOの動きがぼやけてなく輪郭までちゃんと表示されています。
視点の切り替えが激しいゲームをする場合は
mprt機能をONにしてプレイをした方がぼやけることなくゲームを楽しめます。
応答速度は1ms(GtG)でゲーム用のモニターの中では最高クラス

応答速度とは何か?
映像に関して取り扱っている大手の映像サイトより引用をしてきました。
液晶ディスプレイの応答速度とは、画面の色が「黒→白→黒」と変化するときに要する時間
単位には「ms」(ミリ秒、1msは1秒の1000分の1秒)が使われる。
応答速度が「12ms」の液晶ディスプレイは、画面の色が「黒→白→黒」と変化するときに12msの時間がかかるということだ。
引用:応答速度について
簡単に説明すると、スポーツを視聴していた時に映像がぶれてしまう経験がありませんか?
原因は、モニターの応答速度です。
数字が小さければ小さいほどモニターとして最高ということ。
数値が遅いモニターほどぶれている映像となってしまいます。
高速のアクションやFPSといったジャンルのゲームをする場合
目が追いつかなくて、つかれてしまいます。
ですが、目が追いつかないのが原因ではなく、モニターの応答速度が原因です。
応答速度が速いモニターを購入することでつかれもすくなくなり
ゲームを楽しむことができますので、購入するときは必ず応答速度をチェックしましょう。
アームはvesa(ベザ)対応

px247はvesa認定されているため
VESA規格となっている商品のモニターアームはネジ穴が同じため装着できる。
vesaアームの基準
- ディスプレイサイズは12~22.9型
- 横75mm×縦75mm
- 最大重量は8kgまで
上記の3点を覚えておいて
px247に対応しているモニターアームを購入しましょう。
px247を製造と販売をしているpixioでは
- ガススプリング式のシングル用モニターアーム
- ガススプリング式のデュアル用モニターアーム
の2つが販売されている。
pixioのモニターアームは販売されると
すぐに売り切れてしまうほどの人気商品となっています。
pixioの公式Twitterでも入荷される日が決まるとお知らせするので
こまめにチェックしておくと良いでしょう。
モニターアームですが、明日もしくは明後日頃にAmazonに入荷する予定です。時間は詳細は分かりませんが、また入荷次第販売開始となります。
諸事情によりモニターアームに関しましては予約を取っておりませんが、何卒ご理解をよろしくお願いいたします。
— Pixio【公式】 (@PixioJapan) August 28, 2020
どちらもpx247に対応をしているため
机にモニターを置くスペースがない場合でもモニターアームを使用して気にせず設置できるのが良い点の1つです。
px247のspecs(スペック)まとめ
px247のスペックまとめ
- g-syncはパソコンのグラフィックボードによっては使用できない
- ダイレクトX診断ツールをつかって、グラフィックボードの確認ができる
- MPRT機能をつかうとさらにうごきがくっきりとわかるようになる
- 応答速度はゲーミングモニターのなかでも高い数値
- vesaのモニターアームに対応している
ゲーミングモニターの共通点

pixioのpx247以外にも、Amazonや大手の家電量販店では
多くのゲーミングモニターが販売されています。
ゲーミングモニターのなかでも、共通している部分は
おもに2つ
- 映像を表示するときにおくれがない
- うごきがなめらか
ゲーミングモニターとして、販売されていても
うえの、2つは基本的にかわりはありません。
また、一般的に販売されているパソコン用のモニターとくらべると
ゲーミングモニターは、価格が高くなっている。

ですが、Pixioから販売されているゲーミングモニターのpx247は
2万円でおつりがくる、価格で販売されていることもあります。
コスパが良い、ゲーミングモニターをさがしているなら
px247のゲーミングモニターは知っておいてそんはしません。
ゲーミングモニターの評判

ゲーミングモニターは、たくさんのゲーム実況者で使用されている。
なかでも、有名なのがyoutubeチャンネル登録者数が800万人をこえているyoutuberの
- ヒカキンさん
です。
ヒカキン
つくえのうえにおかれている
2つのモニターは、ゲーミングモニターとなっている。

ゲーム実況者だけでなく
デスクワークをするひとは、間違いなくゲーミングモニターを購入をすすめます。
また、ゲーミングモニターのpx247以外にも
ほかの記事で、ゲームをするときのおともにしたいアイテムを紹介しています。
関連

px247とpx248の違い
標準機ありモニター大き目視聴快適
販売価格:21,980円
px247との違い
- モニターのおおきさが10mm大きい
- AMDのFreeSyncPremiumにより、配信をみているひとでも快適に見れる
- モニターにゲームをしているときの画質を測定するきのうがある
- クロスヘアという標準機がついている(ゲームによっては違反となる)
- 電源やHDMIのいれるところが下向きになっている
xg2405-7とpx247の違い
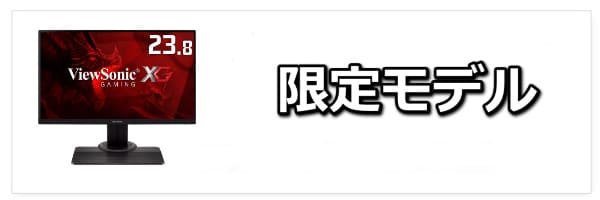
限定モデル首が動く高さ調整
販売価格:22,800円
px247との違い
- 12cmの高さ調整ができる
- モニターをたてや横にかえることができるピボット機能がある
- モニターの首をうごかしてむきを変えることができいる
- ドスパラ限定のモデル
vg259qとpx247の違い
独自技術角度調整人間工学
販売価格:32,545円
px247との違い
- 暗い部分にも敵がいても、はっきりわかるようになる
- ASUSのオリジナル技術によって、早い動きでもなめらかにうつしてくれる
- 13cmの高さ調整
- 左右のくびふりができる
- モニターの角度を33°傾けることができる
- モニターをたてにすることもできる
- 人がしぜんなじょうたいでモニターをみられるようにつくられている
pixioのpx279primeとpx247の違い
27インチオーバーレイ標準機大画面
販売価格:39,980円
px247との違い
- 27インチのモニターサイズ
- さらに十字が表示されるようになった標準機
- モニターのわくが1㎜とめちゃくちゃ小さい
px247はAmazonでクーポン配布している「正規販売店」
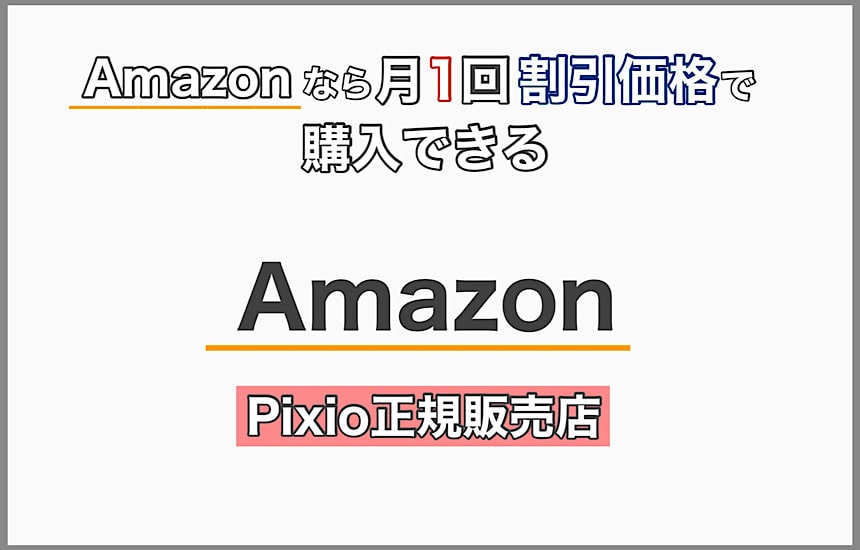
ぶっちゃけるなら、px247を購入するならAmazonが一番です。
Amazonでは21,980円で販売されていて、Amazonプライム会員でなくても送料無料で購入できます。
どうして送料無料なのか?それは、Amazonがpixioの正規販売店となっているからです。
正規販売店のため、購入しようと思っている方はAmazonに集中して在庫切れになることが度々あります。
またAmazonはpixioの公式販売ストアのため、商品が入荷されると先着限定でクーポンを配布する時があります。
24.5inch 240hz 1ms - 5000円クーポン適用にて39980円
一時的に在庫切れとなっておりましたが、PX5HAYABUSA2の予約受付を開始致しました。
9月28日発送予定となります。近日中に5000円引きクーポンの額は4000円以下に変更させていただく予定でございます。https://t.co/jt0yYcZXi7
— Pixio【公式】 (@PixioJapan) September 8, 2020

px247は楽天でもある「正規販売店ではない」

楽天市場でも、px247をふくむ
多くのpixioのゲーミングモニターが販売されています。
ですが、pixioの公式ストアではありません。
- 価格も定価以上
- 保証期間がない
といったように、正規販売店で購入するよりも
デメリットが多くあります。
px247を購入するなら、正規販売店となっている
通販サイトで購入してください。
px247はyahooショッピング「正規販売店」

Amazonに続いて、Yahooショッピングも
pixioから正規販売店となっているため送料無料で購入できます。
ですが、Amazonとちがってクーポン配布といった
割引サービスはおこなわれていません。
px247は中古で買うこともできる

中古品を多く扱っているフリーマーケットアプリや海外サイトを調べてみましたが、1度取引があり以降は出品された形跡がありませんでした。
- ebay
- メルカリ
- ヤフオク
上記の3つのオークションサイトでも
px247は出品されたことがあります。
ただ、px247をオークションサイトで購入しても届いた商品に
ドット抜けといった不備があってもpixio公式は何も対応してくれません。
なので、製品保証を考えるなら中古に頼らず新品を正規販売店から購入しましょう。
それでも中古品のpx247が欲しいなら
pixioの公式サイトでアウトレット商品として出品されていることがあります。
- 一度開封された新品同様の商品
- 一度修理され、新品同様に戻った再生品
- 開封もしくは使用された商品
- 傷がある商品
- 0から5個ドット抜けがある
上記の症状が出ている場合があります。
どうしても中古のpx247が欲しいのなら見ておく価値はあります。
【Outlet出品情報】
本日Outletに多数出品いたしましたのでお得にモニターを購入されたい方は是非ご覧ください。・新出品
PX5H2-3台
PX329-1台
PX277P-7台
PX279RP-3台・引き続き出品
PX247-2台
PXC243-12台https://t.co/MDpGou35fC— Pixio【公式】 (@PixioJapan) September 9, 2020
また、pixioの公式アカウントにてアウトレットの情報をツイートされる時があります。
ツイートされたときはチェックしてください。

px247を最安価格で買う

px247を最安価格で購入するなら
amazonをみておくと、良いです。
amazonでは、pixioのストアから販売されていているため
保証期間もよういされている。
さらに、amazonだど
- 割引クーポンの配布
- 月に1回ある
- 年に数回ある大型セール
といった、割引サービスがあります。
もう1個の、正規販売であるヤフーショッピングもありますが
amazonとちがって、割引でpx247を販売しているところがありません。

pixioはどこの国?ゲームが好きな人がつくった会社
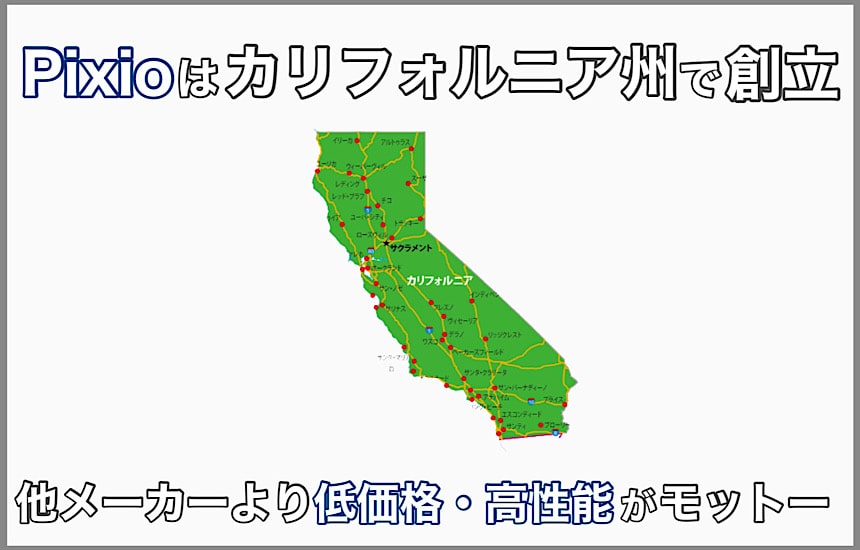
Pixioは2016年にカリフォルニア州トーランス地方で
ゲームがすきな人たちによって、つくられた会社です。

pixioは、日本以外にも
- アメリカ
- カナダ
- イギリス
- ヨーロッパ
といった、ところで販売されています。
pixioの特長は
- BenQ
- ASUS
といった、ゲーミングモニターを販売している
メーカーよりも、低価格で高性能をこころがけて販売されている。
px247以外のpixioのゲーミングモニターをサイズごとに紹介
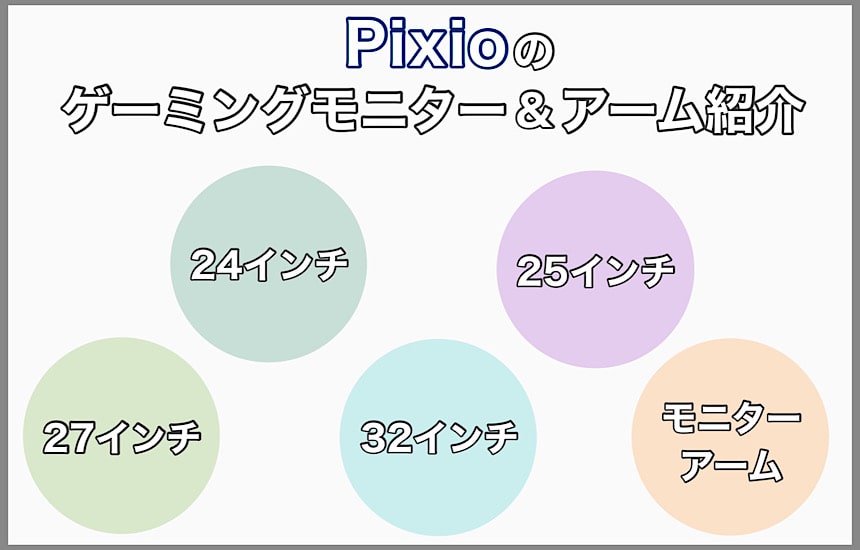
px247以外にも、pixioから販売されている
ゲーミングモニターは、多数あります。
ここでは、画面のサイズ(インチ数)とモニターアームわけて紹介していきます。
- 24インチ
- 25インチ
- 27インチ
- 32インチ
- モニターアーム
うえの、5つの順番で紹介していきます。
24インチのモデル
25インチのモデル

27インチのモデル
32インチのモデル
モニターアーム
PX247のまとめ!
ここまで、読んでいただきありがとうございます。
さいごに、px247について、まとめておきます。
px247のまとめ
- 簡単に組み立てができる
- きれいな画面でゲームをたのしむことができる
- ゲーム実況者やyoutuberがゲーミングモニターをつかっている
- 一般的モニターよりも高性能
- ゲーミングモニターなかでは、価格がやすくなっているpixioのpx247
px247について、紹介をしていきました。
ゲーミングモニターは、ゲームをするためだけでなく
目をつかれにくくするため、在宅ワークをするひとから人気となっているアイテムです。
1度、みておくとだけでも損はしませんよ?
px247(24インチ:Pixio製)
コスパ良いIPSパネル大画面
販売価格:21,980円「Amazonで割引している」
ココがおすすめ
- ゲーミングモニターのなかでも格安
- 組み立て簡単
- ブルーライトカットでめがつかれにく
- FPS系のゲームをしても映像にぶれがでない
xg259q(24.5インチ:ASUS製)
販売価格:32,545円
ココがおすすめ
- 暗い部分にも敵がいても、はっきりわかるようになる
- ASUSのオリジナル技術によって、早い動きでもなめらかにうつしてくれる
- 13cmの高さ調整
- 左右のくびふりができる
- モニターの角度を33°傾けることができる
- モニターをたてにすることもできる
- 人がしぜんなじょうたいでモニターをみられるようにつくられている
px279(27インチ:Pixio製)
27インチオーバーレイ標準機大画面
販売価格:39,980円
ココがおすすめ
- 27インチのモニターサイズ
- さらに十字が表示されるようになった標準機
- モニターのわくが1㎜とめちゃくちゃ小さい








