- イラストの幅を広げたいからペンタブ買ってみようかな
- デザイナーさんが使ってるペンタブが気になる
デザインやイラストをはじめると一度は聞くペンタブレット「通称:ペンタブ」
調べてみるといろいろな種類がありますよね。
メーカーも値段もさまざまで。

- 1万円前後のもので事足りるのか
- 高いものとどう違うのか
- 最初から高いの買って使わなかったらもったいない
などなど、大きな買い物だからこそ自分に合ったものを選びたい。
数か月前の私も同じ気持ちでした。
調べれば調べるほど、どれがいいのかわからなくなったので、知人のデザイナーの方に聞いてみました。

これまで使ったことがなくて、初めて使うならどれがおすすめですか?
そして返ってきた答えが

ココがポイント
- 日本製
- 値段がお手頃
- かんたんに使える
- デビューにピッタリ
よくよく聞いてみると、デザイン界ではwacom社は超有名企業。
出すツールには絶対的な信頼感があるとのこと。
これを聞いたら、安い海外製よりもしっかりしているwacomintuosがいいなとなりますよね。
私もなりました。
そしてはじめてのペンタブとして購入したのが「wacom intuos」です。


ボールペンで紙に描いている感覚と全く変わらないです。
まだまだ使いこなすレベルには到達してないですが、それでもデザインのアクセントが増えました!!
しかも買って1カ月でです。
ペンタブ迷っているくらいなら、買って試したほうが早いなと思います。
ちょっと大きな買い物で迷うかもしれません。
けど、デザインやイラストを極めるならいずれは欠かせないものになります。
wacomintuosなら2万円で買えます。
認識もしっかりしているので、ペンタブデビューにピッタリ。
イラスト作成ソフトも無料でついてくるので、お試しするのにちょうどよい。
wacomintuosでデザイン・イラストの幅を広げていきましょう。
もくじ
- wacomintuos
- wacomintuosのsmall
- wacom intuos 4100
- wacomintuosのsでbluetooth対応バージョン
- wacomintuosのmediumサイズ
- wacomintuosのm
- wacomintuosのproについて
- wacomのintuosのpro|small
- wacomのintuosのpro|medium
- wacomのintuosのpro|large
- wacomintuosの使い方
- wacomintuosの設定
- wacomintuosのドライバ
- wacomintuosをスマホで使う
- wacomintuosをandroidで使う
- wacomのintuos 3dをはじめとした関連商品
- wacomのintuos pro paper
- wacomのintuos pen
- wacomのintuos 3サイズ iphone
- wacom intuos 3
- wacom intuos 4
- wacom intuos 5
- wacom intuos 4 mac os catalina
- まとめ
wacomintuos
wacomintuosはwacom社が作った、ペンタブレットのシリーズ名です。
ペンタブレットとは・・・
マウスを使わないで、デジタルで絵を描く機会のこと
ペンタブには大きく2種類あります。
- パソコンに繋いで使う板タブ
- 単体で使える液タブ
wacom社が出しているintuosシリーズはどちらも板タブです。
| wacom intuos | wacom intuos pro |
 |  |
| 板タブ | 板タブ |
ペンタブの大きな特徴は、何と言っても、パソコンに手書きで文字が書き込めることです。
大学ノートやメモ帳に走り書きするような感覚で使えます。
パソコンにはキーボードとマウスがあるし、どんな場面で使うの??と思う方もいるでしょう。
ペンタブの主な使用場面は次のとおりです。
- イラスト
- マンガ制作
- デザイン
最近では、在宅ワークのテレビ会議でも使えます。
ホワイトボードに文字を書くように、ペンタブを使って会議の案をメモしていく・アイディアをカンタンな図にするといった使い方があります。
私が主に使うのはデザインするときです。
ペンタブを使って吹き出しやあしらいを描いています。
あしらいとは?
デザインにおける「装飾」のこと
そのほか、図解を作るときに棒人間を描いたりもします!
(ヘタくそすぎて、図形を使うのがオチだったりしますが(笑))
とにかく、マウスでは出せない質感を追加したいときに、非常に便利!!
初期設定さえしてしまえば、あとは使いたいときにパソコンに繋ぐだけでOK
付属ペンも電源いらずでサクッと使えます。
充電・電源不要で、机の上やコード周りがゴチャつかないのも魅力的です。
実際に使ってみた感想
- 書き味はなめらか
- 慣れが必要
- 筆圧のことはわからない
それぞれについて詳しく紹介しますね
1.書き味はなめらか
まずは書いたときの感触について。
ボールペンで紙に字を書いている時と同じ感じです。
特にひっかかりを感じることもなくて、スラスラ書けます。

wacomintuosでは、専用のペンを使います。
スマホやタブレット使うタッチペンよりも、スムーズな印象です。
専用ペンの大きさ・重さは3色ボールペンとほぼ同じ。
先端も、ボールペンにそっくりです。
ゴムではないので、破ける心配もありません!
ただ、こすることは変わらないので、強く書いたり、繰り返し使っているうちに、すれて減るそうです。
私は、まだ使い始めて日が浅く、頻度も少ないので全然大丈夫!!
もし、先端が減ってしまっても、替え芯があるので安心です。
2.慣れが必要
ペンタブ、たしかに便利なんです。
だけど、ノートに書くときと大きく違う点が1つあります。
大きく違うために、使いこなすのは大変!!!!!
違いは何かと言うと・・・・
描いている手元が見れない!!!
画像を見ていただくとわかるとおり、ペンタブはあくまで黒い板。
黒い板に書いたものは、モニターに映し出されます。
つまり、モニターを見ながら書く必要があるのです。

スマートフォンで、画面を見ないでフリック入力するようなものです。
まず距離感がわからない。
例えば、画像のようなアイキャッチに、吹き出しを追加するとしましょう。
もし、手書きなら、書きながらバランスを見てスピードや大きさを調整できます。
ペンタブで同じことをやろうとすると、下の画像のように、目線はモニターになるので、スピード感や大きさがわからないのです。
何度も繰り返しやって、なんとかわかるようになってきました。
けれど、まだまだいろいろ試している段階で、紙でできることができていません!
こればかりは、数こなしてやるしかないなと思ってます。
同じペンタブをつかってステキなイラストを描いている方もいらっしゃるので、できないはずはない!
数か月使ってどうなったか、またレビューしたいと思います。
3.筆圧(ひつあつ)のことはわからない
ちなみに、私はこれまでペンタブを使ったことがありません!
初めてのペンタブが今回この記事で紹介しているwacomintuosです。
公式ページを見ると、筆圧(ひつあつ)という単語がありましたが、私にはわからなかったです。
筆圧(ひつあつ)とは?
文字を書くときに筆やペンなどに加わる力
例えば、ボールペンで文字を書くとき、先の方が細くシュッとなりますよね。
アナログで描いている感覚を、ペンタブレットでも再現できるのが筆圧です。
ペンタブレットでは、筆圧を売りにしていることが多く、数値が大きくなるほど、細かく再現できるということになります。
個人的な感覚ですが、イラストやマンガ制作を本格的にやる人じゃなければ、そこまで気にしなくて大丈夫なところだなという印象です。
さて、ここでwacomintuosの種類を紹介しておきます!
wacomintuosには3つの種類があります。
かんたんにまとめると以下の通り。
| small① | small② | medium | |
 | 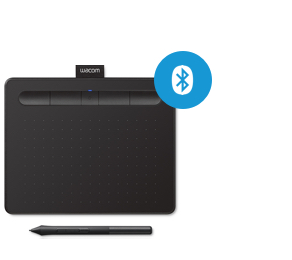 |  | |
| 型番 | CTL-4100 | CTL-4100WL | CTL-6100WL |
| 無線接続 | なし | あり | あり |
| 大きさ | 200 x 160 x 8.8mm | 200 x 160 x 8.8mm | 264 x 200 x 8.8mm |
| 色 | ブラック | ブラック、ピスタチオグリーン、ベリーピンク | ブラック、ピスタチオグリーン、ベリーピンク |
| 重さ | 230g | 250g | 410g |
サイズ別により詳しく見ていきましょう!!
まずは、smallから。
wacomintuosのsmall
前に記述したとおり、smallには2種類あります。
無線接続(bluetooth)に対応しているか・していないか。
このテキストは最後に消して下さい(50%)

このテキストは最後に消して下さい(50%)
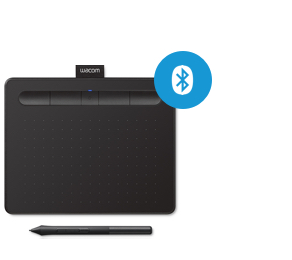
本体サイズは同じで、どちらも200 x 160 x 8.8mm。
bluetoothのほかに違いは2点。
- 本体のカラーの数
- 特典のソフトダウンロード数
それぞれの違いについて詳しく紹介します。
wacom intuos 4100
4100はbluetoothに対応してないバージョンの型番。

本体のカラーはブラックのみ!
色で悩む必要がありません。
4100の特典でダウンロードできるソフトは1つです。
以下の2つから選べます。
Painter Essentials 8 ※90日体験版
初心者向けの本格ペイントソフト
Aftershot Pro3 ※90日体験版
写真編集ソフト
どちらの90日間と決まっているので、使いたいときにダウンロードすると良いでしょう!
続いてbluetooth対応バージョンを紹介
wacomintuosのsでbluetooth対応バージョン
bluetoothに対応しているということは、ケーブルが不要で使えます。
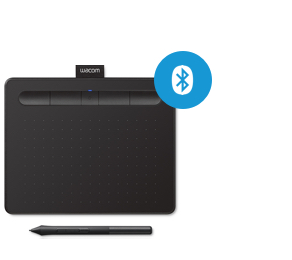
本体のカラーは3種類
- ブラック
- ピスタチオグリーン
- ベリーピンク
特典でダウンロードできるソフトは2つです。
以下の3つの中から2つ選べます。
Painter Essentials 8 ※90日体験版
初心者向けの本格ペイントソフト
Aftershot Pro3 ※90日体験版
写真編集ソフト
CLIP STUDIO PAINT PRO ※2年ライセンス
スマホ・タブレット・パソコンで描けるペイントアプリ
CLIP STUDIO PAINT PROが2年タダで使える
すごくお得ですよね!!
続いては、smallよりひとまわり大きいmediumをみていきましょう。
wacomintuosのmediumサイズ
mediumはbluetoothに対応しています。
USBケーブルもついているので、仮にパソコンにBluetoothがなくても使えます。
サイズはA4よりも小さいです。
A4のクリアファイルと比べると画像のとおり

そして薄い。厚さは7mm。
iPhoneと同じくらいの厚さです。
ノートパソコンの高さと比べると半分以下。
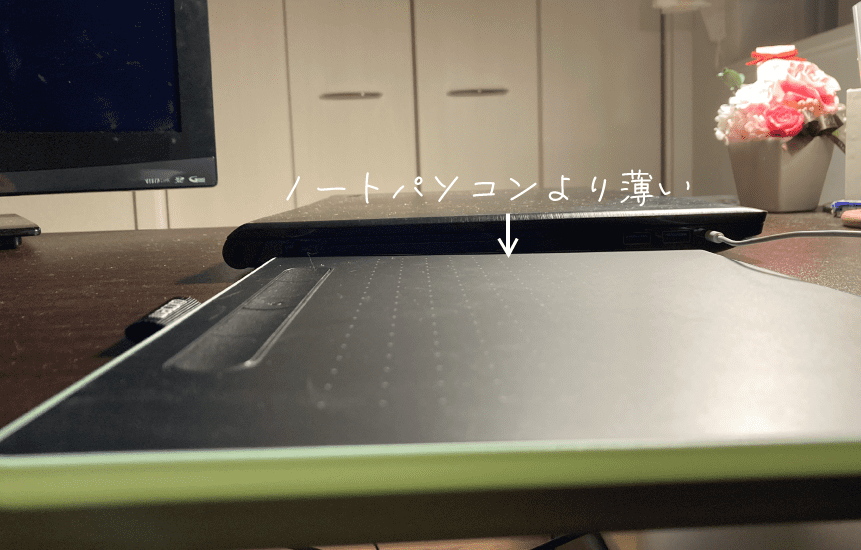
薄くて軽いので、使わないときはサッとしまえて便利!
場所も取らないので、使わないときは本棚が定位置です。
必要になったら、サッとだしてケーブルつなぐだけで使える。
電源ボタンも必要なくて、ラクに使えます。
初期設定だけしてしまえば、あとは機械音痴でも大丈夫!!
そして、
mediumの最大の目玉は
3つのソフトが無料でダウンロードできること。
ダウンロードできるソフトは次の3つ
Painter Essentials 8 ※3カ月ライセンス
初心者向けの本格ペイントソフト
Aftershot Pro3 ※3カ月ライセンス
写真編集ソフト
CLIP STUDIO PAINT PRO ※2年ライセンス
スマホ・タブレット・パソコンで描けるペイントアプリ
どれも、個別にダウンロードしようとすると、お金がかかるものばかり。
wacomintuos mediumなら無料でついてくるのです!
しかも、3つとも!!!
お得でしかないです。
広々とした作業スペースをお持ちの方なら、mediumがよいでしょう。
wacomintuosのm
wacomintuosのm(medium)は3色あります。
- ブラック
- ピスタチオグリーン
- ベリーピンク
ペンで操作する部分は黒。
上にあげた3色は、本体の裏側です。
とはいっても、下の画像のように、フチを覆うようになっています。

ちなみに、私が選んだのは「ピスタチオグリーン」
さわやかでやわらかい雰囲気の緑です。
本棚に置いておいても目立つ色。
明るめの色なので、傷など気にされる方もいらっしゃるかと思います。
私の場合、家でしか使っていないので、今のところ傷や汚れはついていません。
持ち運ばない限り、汚れを心配する必要はないです。
ちなみに、買うときは、最後の最後までブラックと迷いました。
決め手になったのは仕事で使っているものが黒ばかりだったことです。
- パソコン
- モニター
- デスクライト
- 机
- 本棚
黒系のものばかりで、ちょっと色が欲しかったのです。
結果として、ピスタチオグリーンにして正解!!
- 使っているときに明るい気持ちになれる
- 本棚にしまっても本に埋もれない
色が見える部分は少ないので、気になっている方は思い切って挑戦してもいいなと思いますよ!
一度、waconintuosのことをまとめておきましょう。
wacomintuosのまとめ
- waconintuosはパソコンに繋いで使う、板タブ
- ボールペンで紙に書くときと、同じ感覚で使える
- 大きさはsmallとmediumの2種類
- smallはBluetoothありバージョンとなしバージョンがある
- mediumはBluetoothありバージョンのみ
- 小さくて薄いからしまうのも場所をとらない
- パソコンに繋ぐだけで電源が入るからサクッと使える
- 無料でダウンロードできるソフトを考えるとmediumが一番お得
悪い口コミも見ないので、初めて使う板タブにぴったりです。
もし、wacomintuosを買うならAmazonが一番!
なぜなら、Amazon限定の特典がついてくるから。
続いてはwacomintuosのproについて紹介していきます。
wacomintuosのproについて
wacomintuosのproはプロフェッショナル向けのペンタブレットです。
wacomintuosと同じようにパソコンに繋いで使います。
wacomintuosとの違いは次の5点
- 筆圧レベル
- 傾き検知機能の有無
- ファンクションキーの数
- アナログデジタル化の有無
- 付属のソフト
かんたんにまとめると次のような違いがあります。
| wacomintuos | wacomintuos pro | |
 |  | |
| 筆圧レベル | 4096 | 8192 |
| 傾き検知機能の有無 | なし | あり(±60レベル) |
| ファンクションキーの数 | 4つ | 6~8つ |
| アナログデジタル化の有無 | なし | あり |
| 付属のソフト |
| なし |
かんたんにまとめたものの、よくわからないですよね。
ということで、それぞれについて詳しく解説していきます。
違い1つめ「筆圧レベル」
筆圧とは、描くときの力加減や圧力みたいなもの。
ペンタブにおいては、数値が大きいほうがより性能が高い。
仮に、パソコンにあるお絵かきソフト「ペイント」で線を書くとしましょう。
マウスだと、太さ・濃さが均一の線になりますよね。
ペンタブを使うと、太さ・濃さに変化が出せるようになります。
例えるなら、色鉛筆で薄く淡く塗る・濃くハッキリ塗るといったイメージです。
| wacomintuos | wacomintuos pro |
 |  |
| 4096 | 8192 \ より表情豊かに描ける / |
もちろん、wacomintuosの4096でも十分です。
数値の大きいwacomintuos proの方が、より表情豊かに描けるようになります。
違い2つめ「傾き検知」
ペンの傾きを認識するかどうかです。
| wacomintuos | wacomintuos pro |
 |  |
| 傾き検知なし | 傾き検知あり 範囲は±60レベル |
ボールペンやシャープペンで字を書くとき、ペンを傾けると少し太い文字がかけますよね。
ペンタブで同じことやれるかどうかが傾き検知です。
wacomintuosにはそもそも傾き検知がないので、1つ目で紹介した筆圧レベルで調整することになります。
なくても大丈夫という方も多いので、好みが分かれる機能です。
違い3つめ「ファンクションキーの数」
ここで言う、ファンクションキーとはペンタブ上にあるボタンのこと。
カスタマイズして、自分が使いやすい設定にできるキーです。
| wacomintuos | wacomintuos pro |
 |  |
| 4つ | 6~8つ (サイズによって変わる) |
良く使うショートカットを登録しておくと、作業効率があがります。
設定できるボタンの数が多いほど、自分用に使い勝手を良くできるので、ショートカットを登録しておきたい人は重要な部分になりそうです。
ちなみに私はファンクションキーまで使いこなせてないです(笑)

違い4つめ「アナログデジタル化の有無」
wacomintuosのproには、アナログで描いたものをデジタル化する機能がついています。
アナログデジタル化とは
ペンタブに紙をセットしてイラストや文字を書くと、そのままパソコンにデータとして残るというものです。
なかなかイメージしにくいと思うので、実際に使っている方の動画を紹介します。
ラフはアナログで描くのがいいけど、スキャンするのが大変といった方にピッタリです。
ちなみに、アナログデジタル化機能はwacomintuosProにしかありません。
アナログデジタル化機能を使うならwacomintuosProを選びましょう。
違い5つめ「付属のソフト」
wacomintuosとwacomintuosProではソフトがついてくるこないの違いがあります。
| wacomintuos | wacomintuosPro |
 |  |
| 付属ソフトあり | 付属ソフトなし |
ソフトの有効期限はあるものの、私のようにどんな感じか使ってみたいという方には嬉しすぎる内容です。
wacomintuosProのまとめ
- 描き方に幅がでる
- よりアナログに近い感覚で描ける
- アナログデータをスキャンする必要がない
個人的にはイラストを極めたい方向けだなという印象でした。
wacomintuosProのサイズは3種類あります。

- small
- medium
- large
それぞれについてかんたんに紹介します。
wacomのintuosのpro|small
smallのサイズは縦170mm×横269mm
A4のコピー用紙くらいの大きさです。
ファンクションキーの数は6です。
wacomのintuosのpro|medium
mediumのサイズは縦219mm×横338mm
ノートパソコンと同じくらいの大きさになります。
ファンクションキーの数は8です。
ノートパソコンがもう一台と考えると、けっこう大きいですよね。
wacomのintuosのpro|large
largeのサイズは縦287mm×横430mm
持ち歩くにはデカすぎる大きさです。
ファンクションキーの数は8。
広々とした作業スペースがある人向きです。
どのサイズでも、色は黒のみ。
wacomintuosProは本体のサイズだけで選べばOKです。
ここからは、実際の使い方について解説していきます。
wacomintuosの使い方
使い方はいたってシンプル
パソコンに繋ぐだけ
スマホを充電する感覚で使えます。
ね?かんたんでしょ。
ただ、商品をはじめて使うときにだけ必要な設定があります。
最初の設定はちょっと難しいので画像を使いながら解説していきます!!
wacomintuosの設定
公式サイトではかんたんと言っていますが、これまでいろいろなソフトをインストールしたことがある人でないと、迷うだろうなという印象です。
ソフトのインストール経験がある人ならすんなり終わるでしょう。
設定は大きく2つのSTEPに分かれています。
おおまかな流れ
STEP1.ドライバーのインストール
STEP2.WacomIDの作成
それぞれについて、画像を使って手順を確認していきます。
step
1ドライバーのインストール
インストール手順
wacomintuosにケーブルを繋ぐ
ここにコンテンツ
パソコンと本体を接続する
ここにコンテンツ
公式サイトにアクセスする
公式サイト > https://www.wacom.com/ja-jp/getting-started/wacom-intuos
MacかWindowsを選択
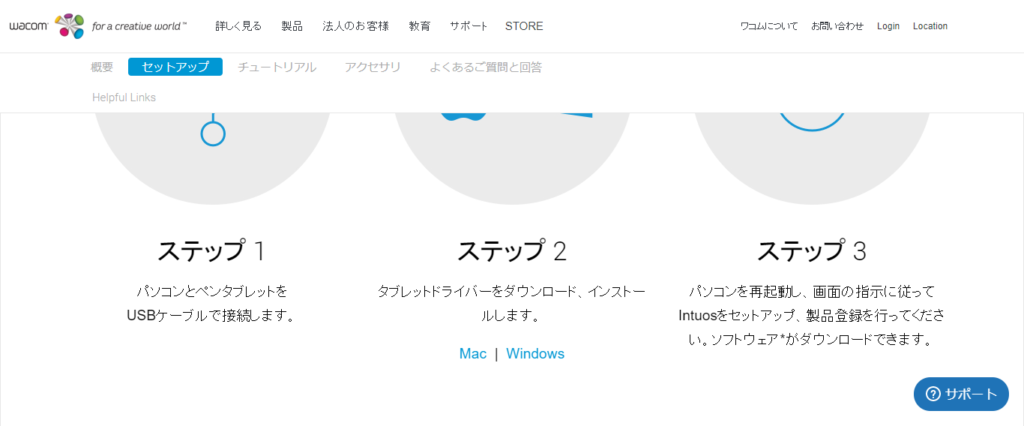
名前を付けて保存
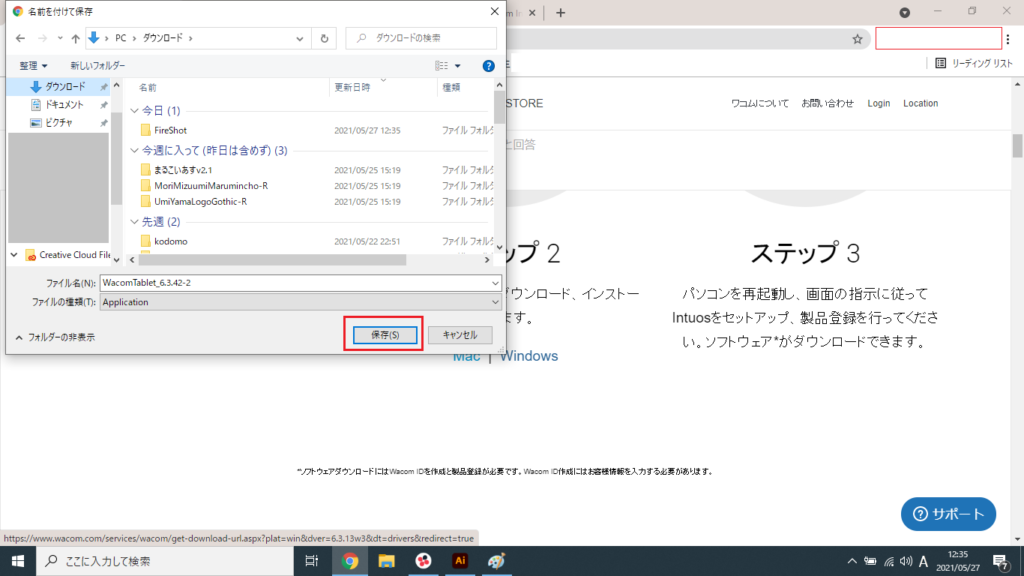
ダウンロードしたフォルダを開く
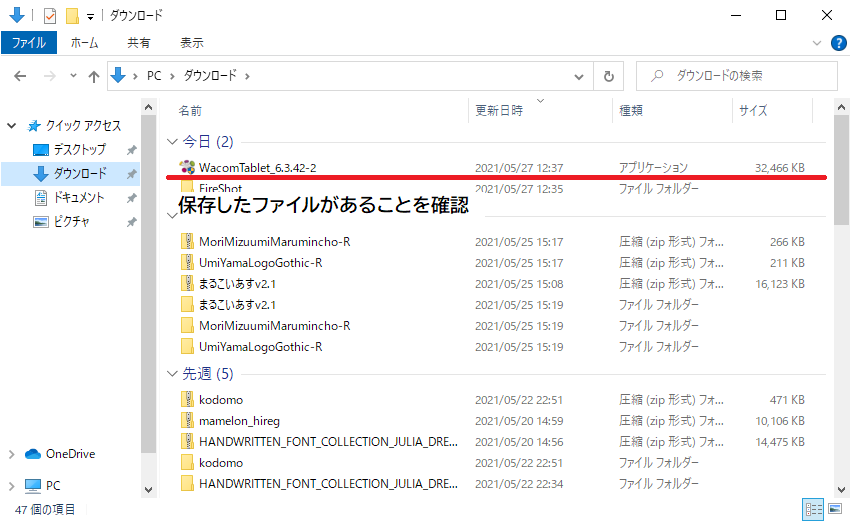
※ダウンロードする時期によって数字は変化します。wacomTablet_〇〇〇というものを選べばOKです。
「wacomTablet_6.3.42-2」を右クリック→管理者として実行をクリック
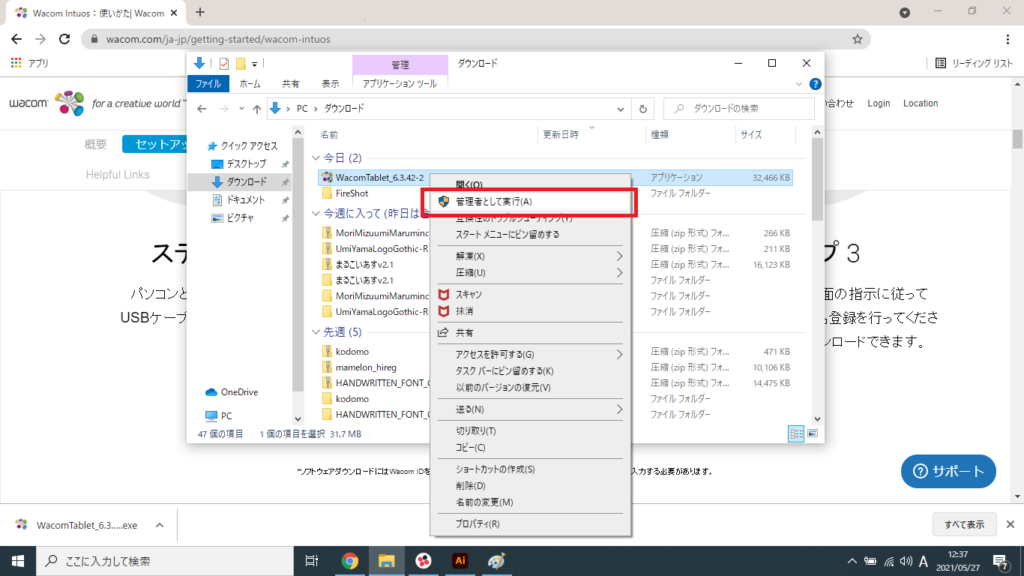
同意するをクリック
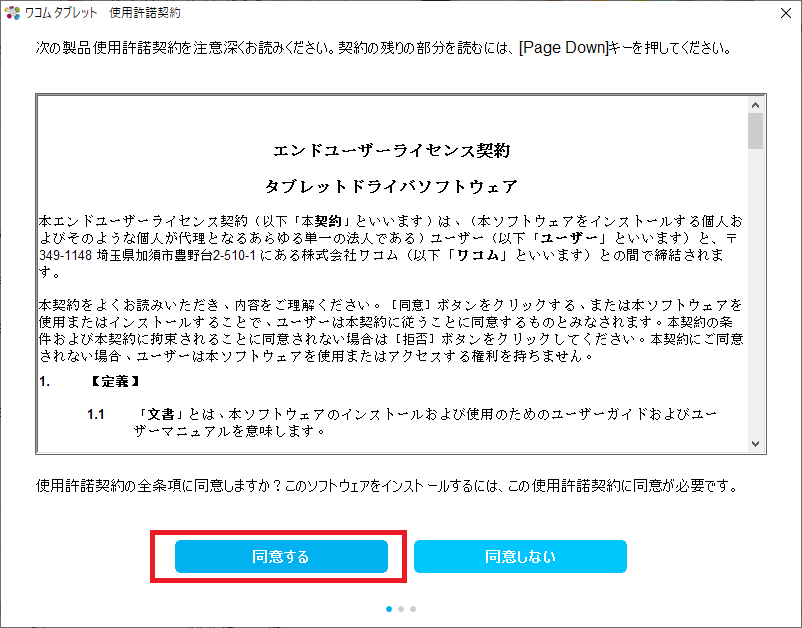
待つ
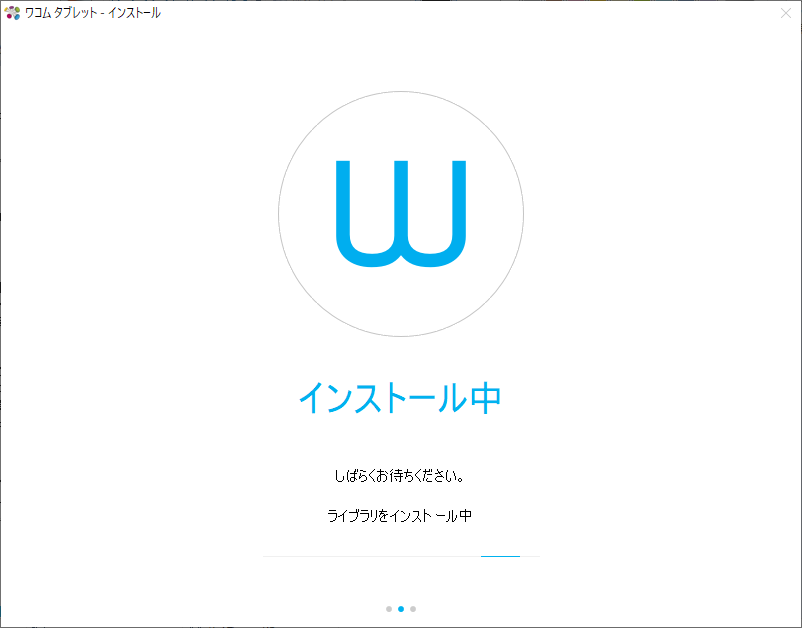
すぐに再起動するをクリック
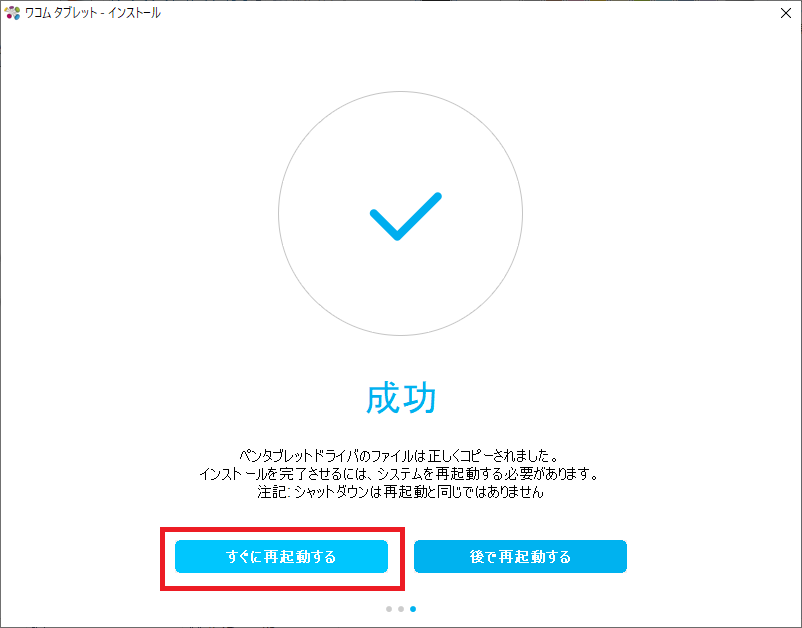
※パソコンが再起動するので、作りかけの文章などある場合は保存をお忘れなくっ!
開始をクリック
再起動するとWacomのソフトが勝手に起動する
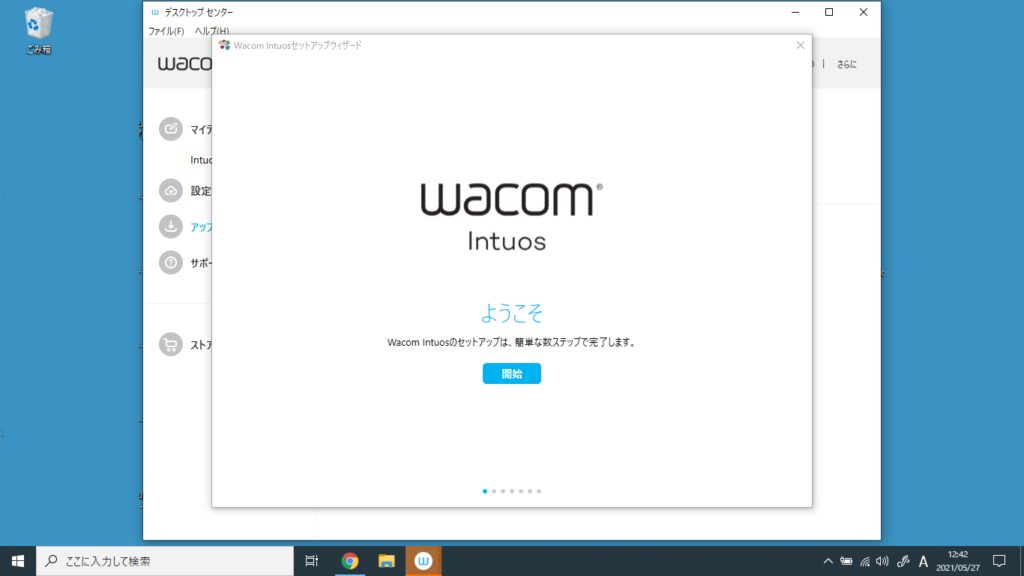
次へ
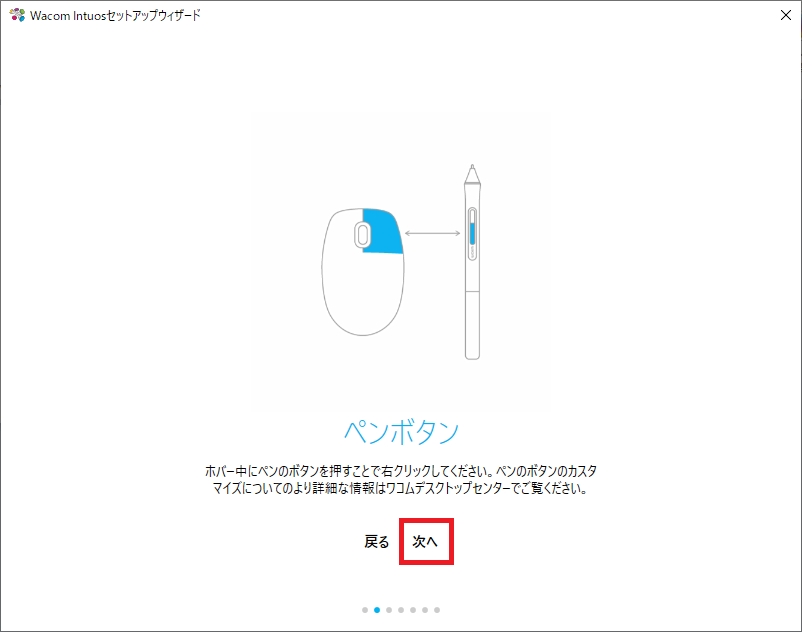
次へ
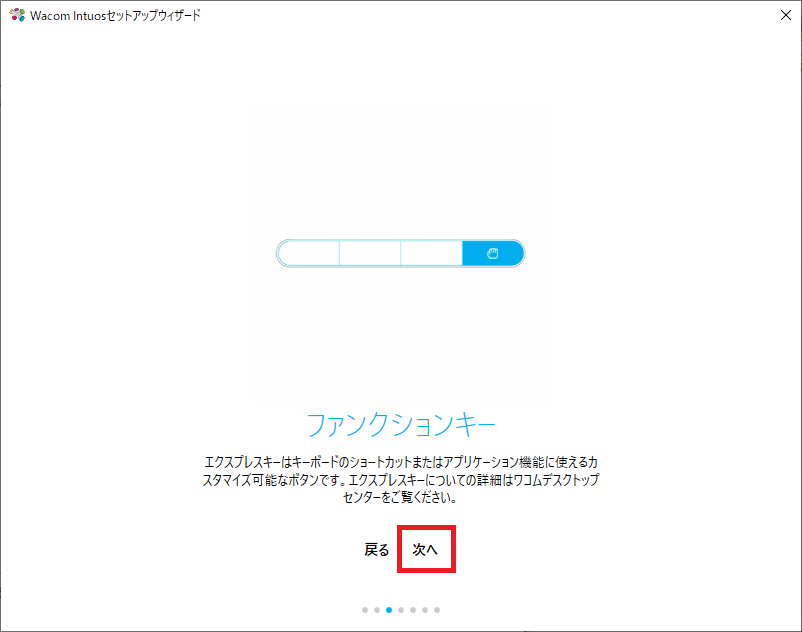
次へ
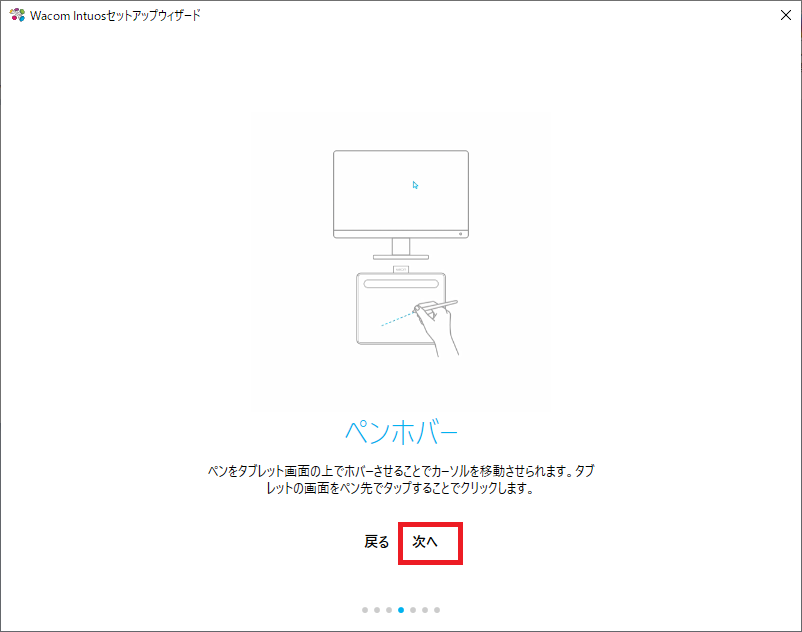
次へ
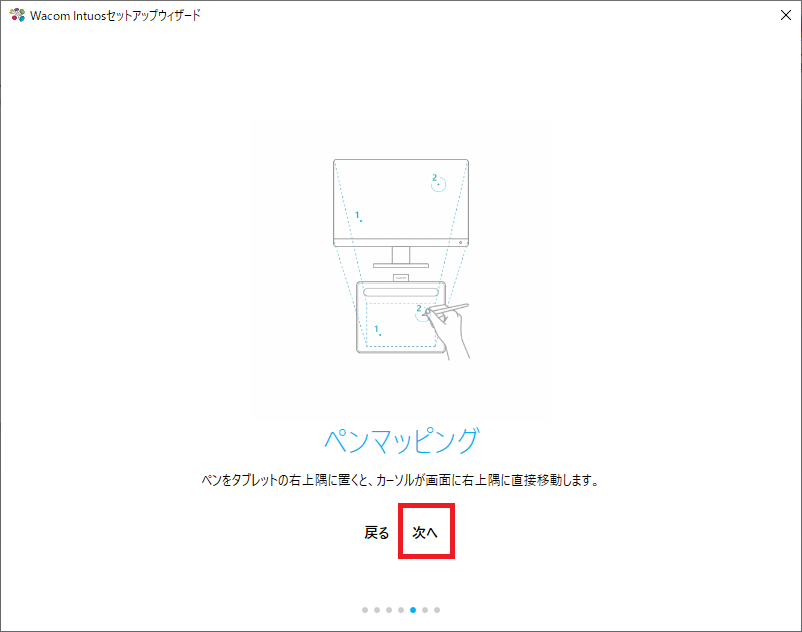
登録
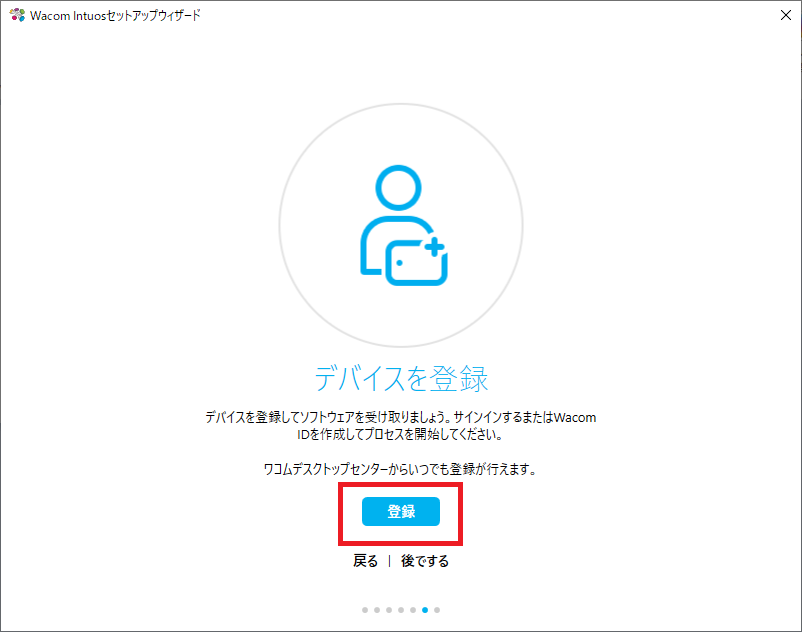
ここからはWacomIDを作る工程に移ります!
step
2WacomIDを作る
WacomIDを作る手順
IDを作成する
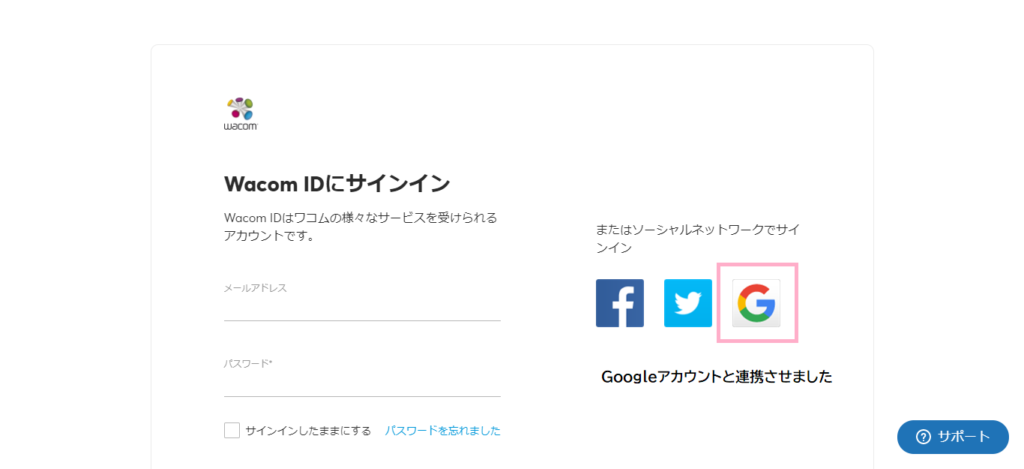
続行
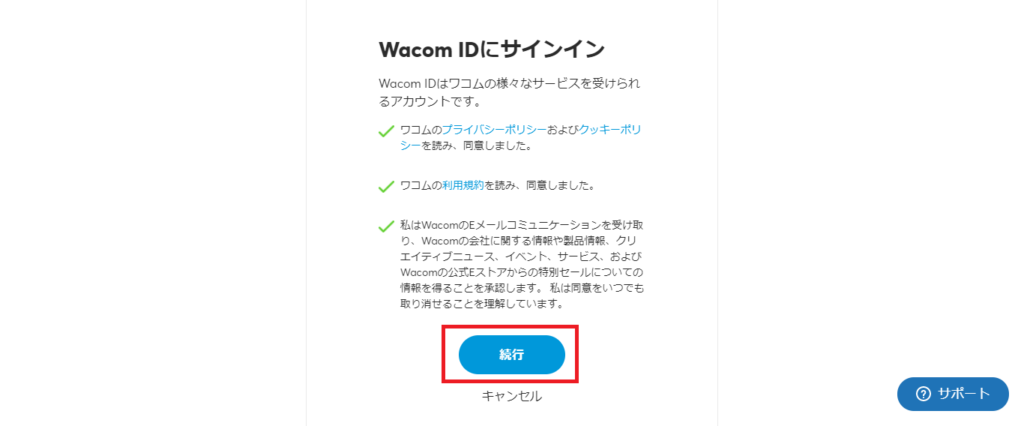
名・姓を入力、国・言語を選択し次へ
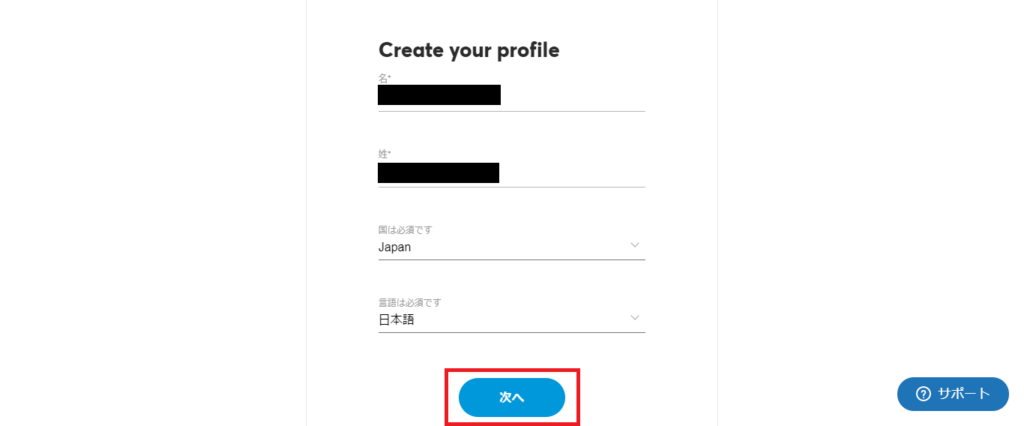
使用用途の分野を選択し次へ
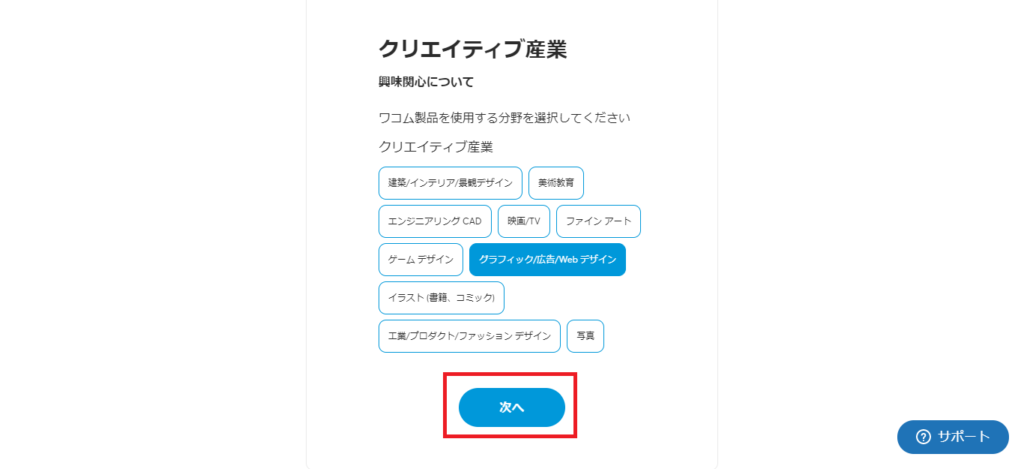
合っているものを選んで次へ
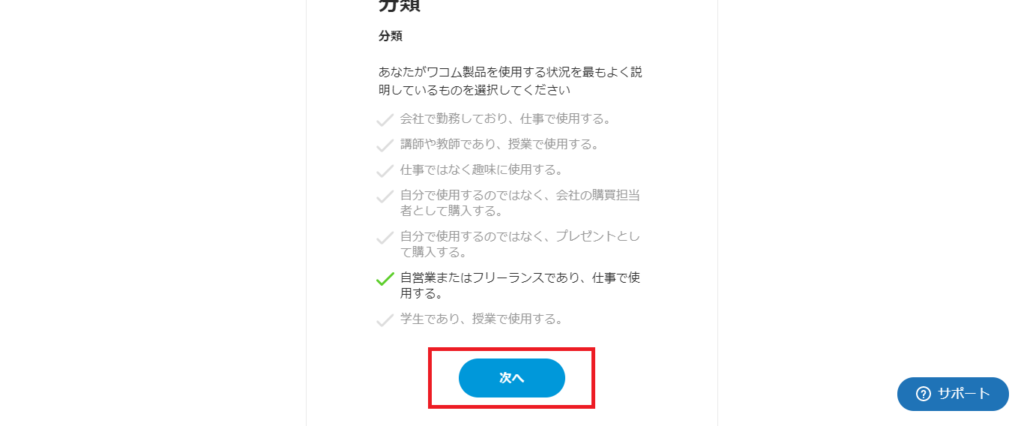
登録完了
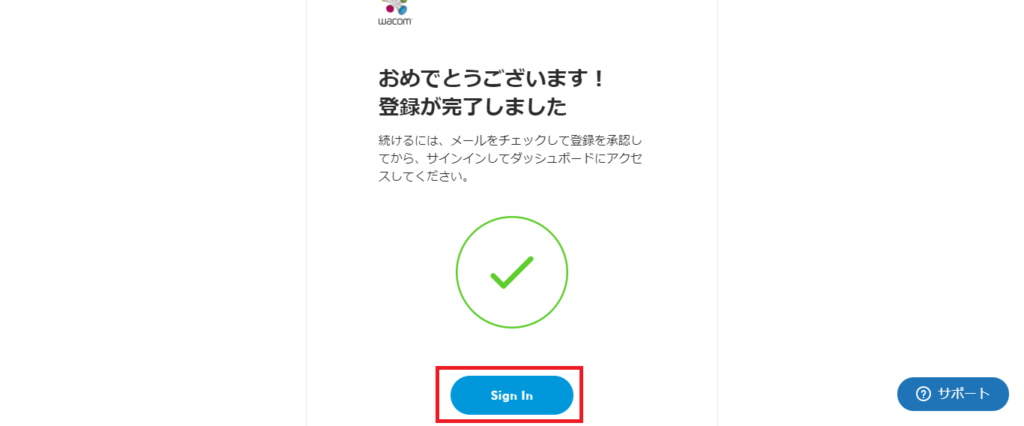
メールアドレスを入力して送信
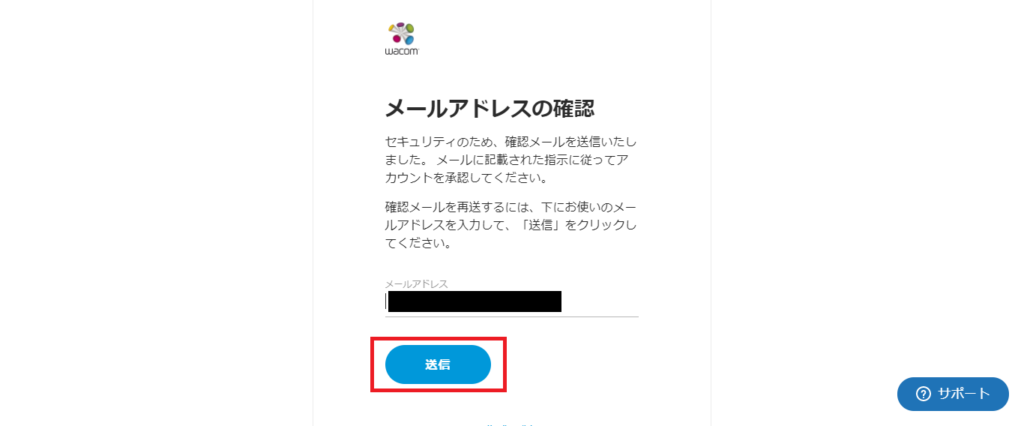
メールの本文内になる「アクティベート画面へのリンク」をクリック
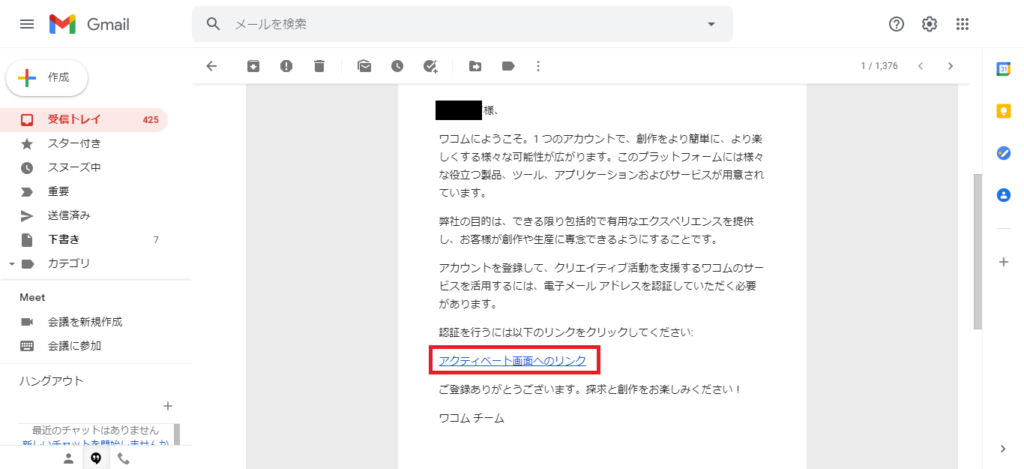
ダッシュボードにアクセス

おめでとうございます!
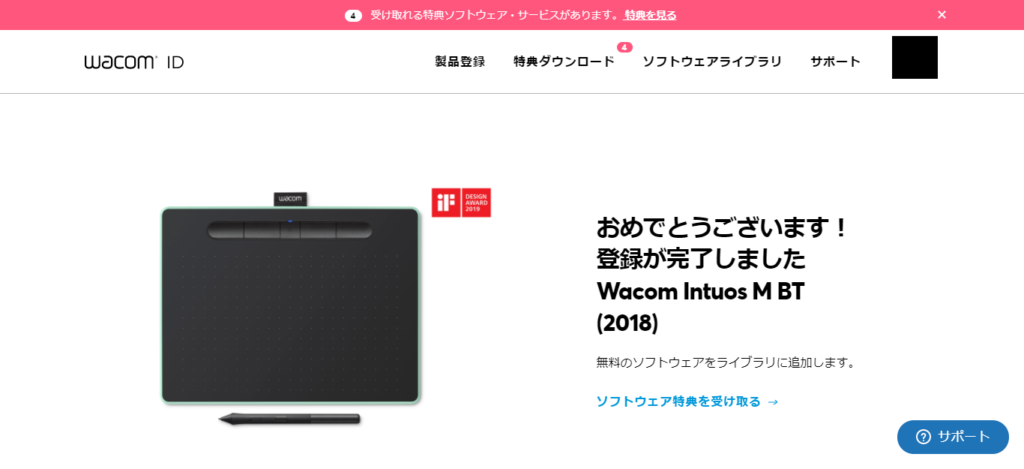
以上で設定完了です!
字幕付きの解説動画もありますのでよかったらどうぞ
wacomintuosの初期設定を紹介してきましたが、wacomintuosProでも手順は同じです。
1点ほど違うのはドライバ
ということで、つづいては製品に対応するドライバをまとめます。
wacomintuosのドライバ
製品にあったドライバをインストールしないと使えません。
対応したドライバーをインストールしましょう。
wacomintuosの最新ドライバー
wacomintuos proの最新ドライバー
そのほかのドライバーは公式ページから探せます。
wacom社の全てのタブレットのドライバが探せるページ
また、intuos3やintuos4といった旧製品のドライバは、以下のページからダウンロードできます。
wacomintuosをスマホで使う
wacomintuosはスマホに繋いで使うこともできます。
対応しているのはAndroid 6.0以降のスマートフォンです。
wacomintuosをandroidで使う
androidで使う場合、パソコンのようなセットアップは不要です。
androidとwacomintuosをケーブルで繋いで完了!!
動画で解説しています。
wacomのintuos 3dをはじめとした関連商品
ここまで紹介したもの以外にも、wacomのintuosには関連商品があります。
- intuos pro paperedition
- intuos pen
それぞれ詳しく見ていきましょう!
wacomのintuos pro paper
まずは、paper editionです。
waconintuosProのところで前途した、アナログデジタル化が標準装備されたペンタブです。
コピー用紙や広告の裏紙など、好きな紙をintuos pro paperにセットして描くだけで、イラストをかんたんにデジタル化できる優れモノ。
paperとついてない機種では、アナログデジタル化をするために特別な設定が必要になります。
けれど、wacomintuos pro paperなら特別な設定不要でアナログデジタル化できます。
ラフを書くときはアナログだけどスキャンするのがめんどうという方にぴったりです。
続いて、ペンについて
wacomのintuos pen
wacomのintuosについてくる付属のpenはカスタマイズできます。
どういうことかというと、グリップ部分(持ち手)を滑りにくくする製品があるのです。
また、wacom intuos proでは、付属のペンのほか
- 3Dイラストに対応したペン
- スリムタイプ
といったペンもあります。
描くものや好みによって選んでみると、また違った書き味が得られそうですよね。
wacomのintuos 3サイズ iphone
wacomのintuosで使われるペンは「スタライスペン」と呼ばれています。
ここではiPhoneやiPadで使う場合に、ピッタリなスタライスペン「Bamboo」シリーズを紹介します。
Bambooシリーズには8つのスタライスペンがあります。
 | 【Sketch】 iPadやiPhoneにぴったり 高精度 |
 | 【Fineline】 筆圧機能付き 極細ペン先 |
 | 【Duo】 スタイラスペンとボールペンが合体したペン 持ち運びする人にピッタリ |
 | 【Solo】 シンプルなペン スマホでよくあるものに一番近い |
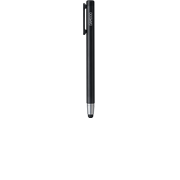 | 【Alpha】 Soloのスタイリッシュバージョン |
 | 【Tip】 極細ペン先 |
 | 【Ink】 Windows Inkに最適 |
 | 【Ink Plus】 |
もちろん、最初についてくるペンも十分使えます。
使っているうちに「もうちょっと細い線が描きたい」といった気持ちが起きることもあるでしょう。あとから試しに使ってみても遅くないですよ。
ここからはintuosの、旧モデルについて紹介します。
ものによっては、Amazonや楽天で買うことができます。
wacom intuos 3
2004年に登場したintuos 3

Amazonで購入できます。
wacom intuos 4
今展開されている、wacom intuos proの基本系となるモデル。

Amazonで購入できます。
wacom intuos 5
wacom intuos4の次に発売されたモデル。

Amazonで購入できます。
wacom intuos3~5は、wacom intuos proの旧モデルです。

今から新しく買うなら、情報を見つけやすい、最新のwacom intuos proが良いでしょう。
wacom intuos 4 mac os catalina
wacom intuosをmacで使っている方もいらっしゃるでしょう。
macといえば、セキュリティが厳しいパソコンです。
OSをアップデートしたら使えなくなった
使えなくなったことはwacom社も把握しており、mac os catalinaで使う方法の案内が出ています。
mac os catalinaで使う方法の案内 https://tablet.wacom.co.jp/support/info/mac/catalina_install.pdf
さすが日本企業。
画面のスクショたっぷりでわかりやすい説明書になっています。
安心ですね。
まとめ
ペンタブデビューにピッタリのwacomintuosシリーズ。


特にデザイン・イラストをやる人にとっては欠かせないツールとなります。
今流行りの手書き風のあしらいを追加やアナログ風のテイストにしたりなど、マウスでは描けない作品が作れます。
最初こそ上手く描けないですが、使い込むうちに慣れます。
wacomintuosなら海外製のペンタブに比べて情報も多いので、なにか合ったときも安心です。
手軽にサクッと使えるwacomのペンタブ。
気になっているなら一度お試しあれ!
\ 限定ブラシより楽天ポイントを貯めたい /





