2013年の冬に買って7年使い続けたプリンタが壊れたあと、2020年の9月に購入したCANON PIXUS(ピクサス) TS8330をご紹介します。

TS8330はハイスペックモデルという位置付けで、単なる印刷するだけの機能だけでなく、コピーやスキャンなどいろいろなことができる多機能プリンターです。
私自身、プリンターの買い替えが相当久しぶりで、またこれまで印刷するだけの普通のプリンターしか使ったことがなかったので、実際に買うまでは店員の方に質問の嵐でした(笑)
こんな悩みのある方におすすめ
- 2020年の最新モデルと1万円も価格が違うんだから、機能や性能も当然、違うんでしょ?
- 2020年のTS8430と2019年のTS8330の違いって何?
- 数年ぶりのプリンタの買い替えなので、最近の多機能プリンターで何ができるのかよくわかっていない
- 多機能プリンターと普通のプリンターの違いがよくわかっていない
- 多機能だけにセットアップも普通のプリンタよりも難しいんでないの?
私と同じようにいろんなギモンがある方も多いかと思います。
そこで本記事では、「ピクサス TS8330」の実体験をとおして、上のようなギモンを解消していきたいと思います。
この記事を最後まで読むとわかるようになること
- 2019年発売のTS8330と2020年発売のTS8430の違い
- TS8330の口コミ
- TS8330のイチオシ機能、スマホ連携の実用レビュー
- TS8330の基本機能、コピー、スキャンの実用レビュー
TS8330のレビュー記事ということで、技術的な難しい言葉が出てくるイメージがあるかもしれませんが、サクサク読み進められるように、難しい表現は避け、実際の写真や画像をたくさん使っていますので、ご安心ください。
では、早速まいりましょう!
最初は2019年発売のTS8330と2020年発売のTS8430の違いについてです。

もくじ
- 2020年新プリンターピクサス(PIXUS)TS8430とTS8330の違いって何?
- TS8430とTS8330の基本スペックを比較してみた
- 2018年モデルのTS8230と2019年モデルのTS8330の違いはあった
- やっぱり気になるTS8330の口コミ紹介
- キャノン PIXUS TS8330 の口コミ(楽天市場編)
- キャノン PIXUS TS8330 の口コミ(アマゾンショップ編)
- キャノン TS8330レビュー「イチオシ機能や特徴をレビュー」
- TS8330はコンパクトでおしゃれ!
- TS8330とスマホで年賀状をかんたん印刷
- TS8330今どき機能レビュー「LINEアプリを使って印刷もできる!」
- TS8330の写真印刷は6色ハイブリッドでキレイな仕上がり!
- Canon TS8830レビュー「液晶モニターのタッチパネルで基本機能もらくらく操作」
- TS8830でSDカードプリント・印刷してみた
- TS8830でコピーしてみた
- TS8830でスキャナー機能を使ってみた
- ケーブルのごちゃごちゃから解放!Wi-Fiルーターなしでも使える無線LAN接続
- テレワーク時代にもってこいのTS8330で近未来のパソコンライフを一足先にはじめよう
2020年新プリンターピクサス(PIXUS)TS8430とTS8330の違いって何?

2020年発売のTS8430と2019年発売のTS8330の違いについて比較検証してみました。
と、その前に私の購入時のエピソードをご紹介させてください。
TS8330とTS8430の違いがイメージしていただけると思います。
今年の9月、近くにある家電量販店、ケーズデンキに行きました。
これまでキャノンのPIXUSシリーズしか使ったことがなかったので、エプソン製品にも惹かれましたが、20年近く使ってきた事実は大きいですね、
気がついたらCanon PIXUSのコーナーに張り付いていました。
とはいっても、これまで印刷するだけの普通のプリンターは卒業したいなと思い、多機能プリンターを探していると、最新モデルは2020年発売のTS8430ということ。
と、このまま、TS8430を購入という流れにいく予定だったのが、お隣に見た目はTS8430と全く同じなTS8330という商品が展示されていました。
しかも1万円以上安い!
そこで、店員の人に、軽く質問をぶつけてみました。

(私)「おとなりにTS8330って表示があるんですけど、TS8430とTS8330の違いって何ですか?」
(店員)「違いはというと実はほとんどないんです。あえていえば、前のカセットのふたが透明かどうかで。」
(私)「それにしても値段が1万円も違うんですね」
(店員)「そこは1年たっているというのが理由でして。
新商品のTS8430はふたが透明なので、用紙の残りが外から確認できます。ただ、そこを気にしなければ、TS8330の方が実は絶対、お買い得なんですよ。どうされます?」
(私)(紙の残りが外から見えるとかどうでもいい。。)
「TS8430ではなくてTS8330にします!」
と店員の情報だけをたよりに1年落ちのTS8330を買うことに決めました
(普通は店員からの売り込みだけで購入を即決するのは避けた方がいいのですが、私の場合、お店の常連で、店員の方もよく知っていたので、信用して決めました。)
TS8330とTS8430の違いはほとんどないというということを察して頂けたのではないでしょうか。
では、本当なのか、具体的に比較検証していきたいと思います。
TS8430とTS8330の基本スペックを比較してみた
2019年モデルのTS8330と2020年モデルのTS8430を細かく比較してみました。
ちなみに年数的にはTS8330の発売日は2019年9月5日、TS8430の発売日は2020年8月6日と約1年の違いがあります。
| 2020年モデルTS8430 (発売日:2020年8月6日) | 2019年モデルTS8330 (発売日:2019年9月5日) | |
| 35,750円(税込) | 価格 (キャノン公式オンラインショップ、2020年12月13日時点) | 25,850円(税込) ※ホワイトとレッドは販売終了、現在、ブラックのみ販売 |
| 約37cm×32cm×14cm | 本体サイズ(横幅×奥行き×高さ) | 約37cm×32cm×14cm |
| 約6.6kg | 質量 | 約6.6kg |
| 4800×1200 | 最高解像度(dpi) | 4800×1200 |
| BCI-381+380 | 対応インク | BCI-381+380 |
| ○ | カラー液晶モニター (タッチパネル兼用) | ○ |
| ○ 2.4GHz/5GHz | 無線LAN(Wifi) | ○ 2.4GHz/5GHz |
| ○ | 自動電源ON/OFF | ○ |
| ○ | 自動紙幅検知 | ○ |
| 前面カセット+背面トレイ ※前面カセットのふたが透明 | 給紙方法 | 前面カセット+背面トレイ |
| ○ | コピー | ○ |
| ○ | スキャナー | ○ |
| × | FAX | × |
| ○ | SDカード印刷 | ○ |
| 約9.9円/枚 | 印刷コスト(A4カラー/大容量時) | 約9.9円/枚 |
| カラー :約10枚/分 モノクロ:約15枚/分 | 印刷スピード(A4普通紙) | カラー :約10枚/分 モノクロ:約15枚/分 |
実際に比較してみるとTS8330とTS8430の違いは前面カセットのふたが透明かどうかだけです!
TS8330とTS8430の間でプリンターとしての性能の違いはありません。
天下のキャノン様も、毎年、Newモデルを出す使命があるにしても、そこまでしてという感は受けました笑
TS8330がTS8430より価格が1万円も安いのは1年たっているからで、キャノン公式オンラインストアでもはっきりとPRICE DOWN価格と表示しています。
ポイント
TS8330の方がTS8430より断然、お買い得

新モデルと違いがないとなると、前年のTS8230との違いも気になりませんか。
私はかなり気になりました笑
ということで、比較結果を参考までにご紹介します。
2018年モデルのTS8230と2019年モデルのTS8330の違いはあった
2019年モデルのTS8330と2018年モデルのTS8230を比較してみたところ、プリンターのオプション機能な面で違いがありました。
ちなみに年数的にはTS8330の発売日は2019年9月5日、TS8230の発売日は2018年9月6日とちょうど1年違います。
| 2019年モデルTS8330 (発売日:2019年9月5日) | 2018年モデルTS8230 (発売日:2018年9月6日) | |
| 25,850円(税込) ※ホワイトとレッドは販売終了、現在、ブラックのみ販売 | 価格(税込) (キャノン公式オンラインショップ、2020年12月13日時点) | 販売終了 ※参考価格 Amazon:24,800円〜(品薄) 楽天市場:33,240円〜(品薄) |
| 約37cm×32cm×14cm | 本体サイズ(横幅×奥行き×高さ) | 約37cm×32cm×14cm |
| 約6.6kg | 質量 | 約6.6kg |
| 4800×1200 | 最高解像度(dpi) | 4800×1200 |
| BCI-381+380 | 対応インク | BCI-381+380 |
| ○ | カラー液晶モニター (タッチパネル兼用) | ○ |
| ○ 2.4GHz/5GHz | 無線LAN(Wifi) | ○ 2.4GHz |
| ○ | 自動電源ON/OFF | ○ |
| ○ | 自動紙幅検知 | × |
| 前面カセット+背面トレイ | 給紙方法 | 前面カセット+背面トレイ |
| ○ | コピー | ○ |
| ○ | スキャナー | ○ |
| × | FAX | × |
| ○ | SDカード印刷 | ○ |
| 約9.9円/枚 | 印刷コスト(A4カラー/大容量時) | 約9.9円/枚 |
| カラー :約10枚/分 モノクロ:約15枚/分 | 印刷スピード(A4普通紙) | カラー :約10枚/分 モノクロ:約15枚/分 |
2019年モデルのTS8330と2018年モデルのTS8230の違いは無線LAN(Wifi)、自動紙幅検知にあります。
無線LAN(Wifi)の違いとしては
旧モデルのTS8230では通信速度が速い回線(5GHz)が使えず、少し遅い回線(2.4Hz)で通信するしかありません。
最近のほとんどのWifiルーターやパソコンはより速い5GHzに対応しているので、TS8230が高速な5GHzの回線が使えないデメリットは結構大きいです。
続いて自動紙幅検知ですが、旧モデルのTS8230にはない機能です。
自動紙幅検知って何?
自動紙幅検知は紙を給紙トレイにセットしたときにプリンタが自動で紙のサイズを自動で検知してくれる機能です。

今回、ご紹介するTS8330の液晶モニターにも自動で検知した紙のサイズが表示されるので、設定の手間が省けますね。
このため、旧モデルのTS8230をあえて選ぶメリットはないかなと思います。
ポイント
プリンターとしての機能は最新、価格も1万円以上安いTS8330が一番、お買い得
今では、TS8430でなくてTS8330を選んでよかったと心から思っています。
何より1万円のお得!
ということで、TS8330の実体験レビューや私以外のユーザーの口コミをご紹介していきます。
なお、これからご紹介するTS8330の内容は、最新のTS8430と共通の内容になります。
最初にTS8330の利用者の口コミについてみてから、その後に私の実体験レビューへと入っていきたいと思います。
やっぱり気になるTS8330の口コミ紹介

ここでは楽天とアマゾンのTS8330の口コミについてご紹介します。
キャノン PIXUS TS8330 の口コミ(楽天市場編)
CANON(キャノン) PIXUS TS8330 の楽天市場の総合評価は5段階で4.41!(2020年12月19日時点)
年齢層は30代から50代、60代と幅広い年代からのよい口コミが多かったです。
(40代 女性)
以前もキャノンのプリンターを使っていました。設定も簡単で、スマホからも印刷できたので、年賀状作りがとても簡単でした。本当に買って良かったです。
引用:楽天市場
私も今回、はじめてスマホアプリで年賀状を作成してみましたが、プリンターとスマホをWifi接続できたあとは、パソコンから印刷しているような感覚でできたのには感動しました。
(50代 男性)
数年前に買った同メーカーのプリンターに比べると小さくなりました。
簡単にWi-FiやBluetoothと接続する事が出来ました。
引用:楽天市場
私も、小ささには感動しました。
前回、使っていたIP7230という型番の印刷専用プリンターを使っていたのですが、今回のTS8330は多機能プリンターなのに、ひとまわり小さくなった感じで、置き場所には全く悩みませんでした。
実際に計ってみると、横幅が8cm、奥行きが5cmも小さくなっていました。
(60代 男性)
簡単な設定即動き満足しております。
パネルで設定方法が表示されるのですね。
便利になっていて驚きました。
印刷もきれいで満足しています。
引用:楽天市場
TS8330のタッチパネル操作ができる液晶モニターは必見ですね。
直感的に操作できて、スマホをさわっているような感覚。
マニュアルいらずな液晶パネルといった感じです。

続いて、アマゾンショップでの口コミもみてみましょう。
キャノン PIXUS TS8330 の口コミ(アマゾンショップ編)
CANON PIXUS TS8330 のアマゾンのおすすめ度は5段階で4.2!(2020年12月19日時点)
年齢層は30代以上が多く、中には70代の方からのよい口コミもありました。
(40代 男性)
接続はWi-Fiであっという間に終了。説明書のとおりにやればそれほどネットワークの知識など無くても接続には困らないはず。以前の機種より軽量小型化されている。画質は用紙の品質にもかなり影響されると思うが、携帯で撮影した画像を写真用紙を使用して印刷した限りでは、昔のフィルムをプロに頼んで現像プリントしてもらった物と見分けが付かないくらいきれいである。
引用:Amazon
同感。
スマホでとった写真をL判の写真用紙で印刷したのですが、カメラ屋さんに頼む必要がないぐらいの仕上がりでした。
(年齢不詳 男性)
初めに電源差し込んで画面の指示通りにやるだけで簡単にセッティングは出来ました
後はWi-Fi設定して公式ホムペからソフトダウンロードして設定して完了
プリンター初めての私でも簡単でした
適当なA4用紙に試しに写真印刷してみましたがただの紙にここまで印刷できるのかスゲーってなりました家族に見せても驚いてました
不満点をあげるとしたらA4用紙入れたら下のカセットの部分が少し飛びだしたままになるのが気になりますね
引用:Amazon
同感。
難しそうなWi-Fi接続も、マニュアルどおりに書いてあるとおりに行えば、あっという間に接続できていたという感覚でした。
手順も、昔のプリンターに比べて、少なくなっている印象を受けました。
以前は手で行っていた操作が自動化されていた感じです。
なので、I Tが強くなくても、誰でも簡単に接続できますね。
(70代 男性)
とても綺麗に印刷出来ます。接続がちょっと難しかったですが、一人暮らしの70代の私が出来たということは、あまり難しくはないということでしょうか。
引用:Amazon
70代の方からの口コミって新鮮ですね。
5、6年前は70代の方の声ってなかったような。
(年齢不詳 女性)
私はそれほどこう言った製品に慣れ親しんでもいませんが 取説をきちんと読みながら セットすれば ちゃんと接続出来ました。パソコン、スマホ、タブレットと全部 つなげました。取説、分かりやすいです。この価格で、高品質で、満足しています。
引用:Amazon
付属の取扱説明書は、本当にわかりやすい。
というより、手順がかなり少なってるからわかりやすくなったともいえますね。
一般の利用者の声をみると、いい口コミばかりなので、実際のところどうなのか気になりますよね。
ここからは私の実際にTS8330を使ってみた様子や感じたことをレビュー形式でご紹介していきます。
- イチオシの機能
- おなじみの機能
の順番で実践レビューしていきます。

キャノン TS8330レビュー「イチオシ機能や特徴をレビュー」
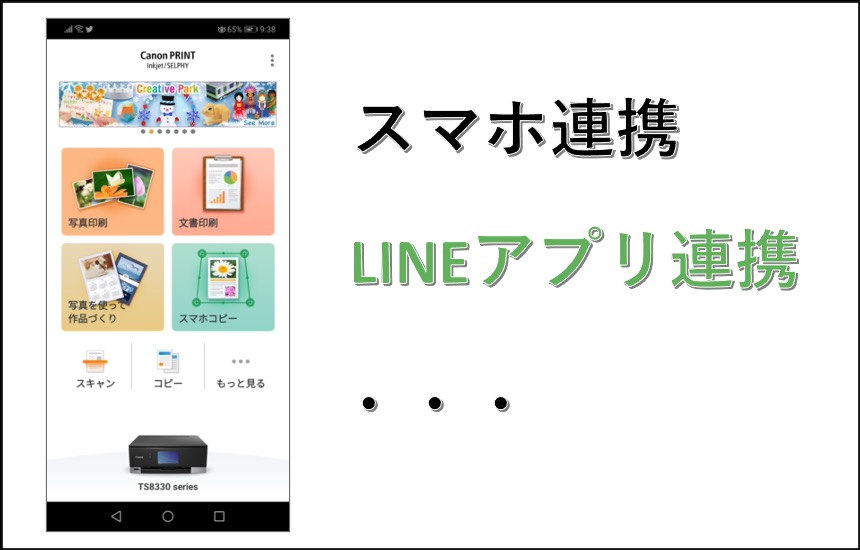
ここではTS8330のイチオシの機能や特徴をご紹介していきます。
TS8330はコンパクトでおしゃれ!
TS8330はコンパクトでおしゃれという言葉がぴったりのプリンターです。
どれぐらい、コンパクトでおしゃれか、実際に撮影した写真があるので、みていただきましょう。

まずは、コンパクトさから。
私が普段使っている幅が30cmと結構、小さめのミニラジカセと正面から並べてみました。
並べてみるとTS8330と同じ幅にみえます。

真横から並べた様子もみてみましょう。
ミニラジカセの奥行が23cm、対してピクサスTS8330もわずか30cm。
ちなみにピクサスTS8330は多機能プリンターということをお忘れなく。
こうしてみると、横幅も奥行きもあまりミニラジカセと変わらず、小さい。
これまで使ってきたプリンターよりひとまわり小さくなったので、本当に置き場所を考えるのが楽でした。

ちなみに約40cmの正方形の小さな袖机でも、余裕で設置できました。
次はおしゃれさについて。

MacBookと見た目の相性がいいなと感じています。
また、13インチのMacBookと並べてみて、あらためてTS8330の小ささを実感します。

斜めからも撮影してみました。
改めて、キャノン PIXUS TS8330は「コンパクトでおしゃれ!」
ただし!
PIXUS TS8330のすごさはそこではないんです!笑
次にTS8330のイチオシの機能をご紹介していきます。
TS8330とスマホで年賀状をかんたん印刷
今年も年賀状出すのがギリギリでした。
もうクリスマス過ぎたというのに、まだ書いていません。

しかし、今年の私にはTS8330がついている笑
TS8330だと普段の時間を有効に使って年賀状を作ることができました。
私の場合、平日の会社の昼休みにスマホで年賀状のデザインをして、帰宅したら印刷。
本当に楽でした。
そのときのTS8330とスマホを使った年賀状作成の様子をレビューしていきます。
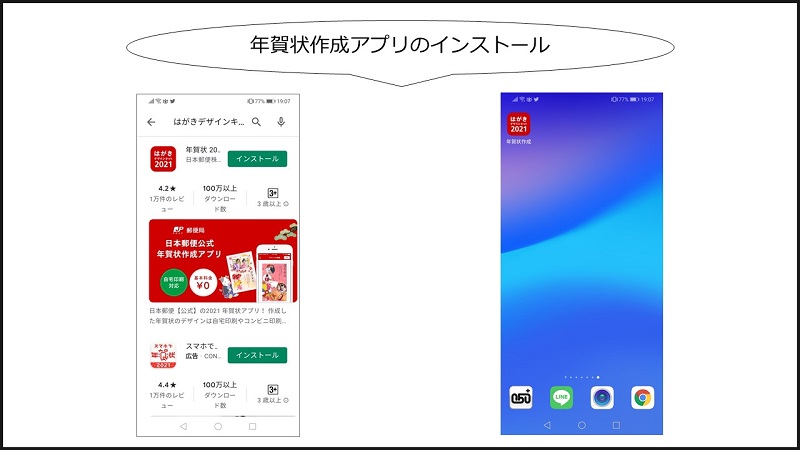
まず、スマホに年賀状を作るためのアプリをインストールします。
私が選んだのは、年賀状の本家「日本郵便」公式の年賀状作成アプリ
年賀状 2021 はがきデザインキット
です。
私はAndroidユーザーなので、Google Playで「はがきデザインキット」と検索してインストールしました。
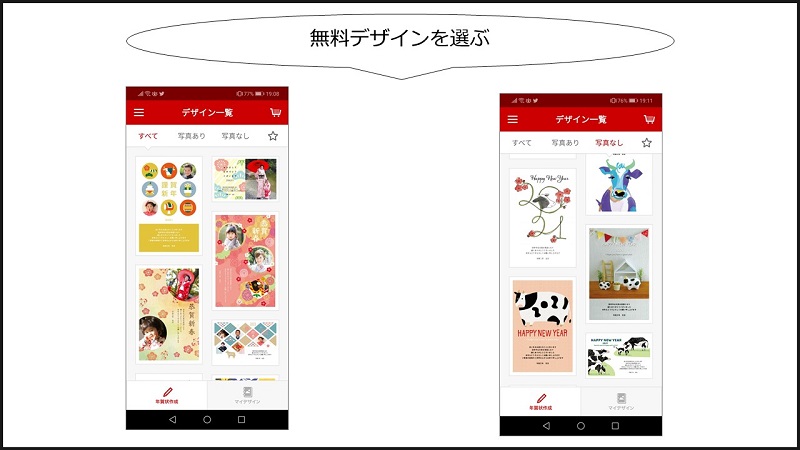
次にインストールした年賀状作成アプリを起動したら、デザイン一覧画面がでてきます。
すると、これが無料?!というくらいの品ぞろえのテンプレートがずらーと表示されます。
ここから、土台となるデザインを選んで、その上にパーツをのせていく感じで進めていきます。
それにしても今まで、年賀状素材のCDがついてきた雑誌をお金を払ってわざわざ買っていたのはなんだったのかと思いました笑
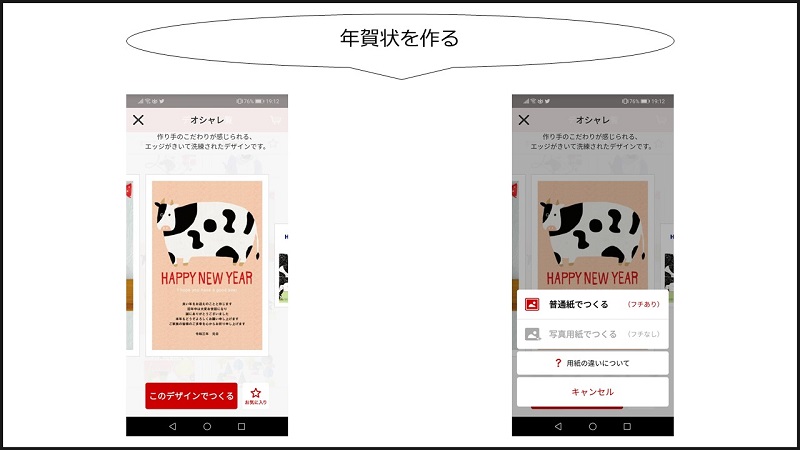
デザインを選んだら、「このデザインでつくる」ボタンをタップします。
私が選んだデザインは横向きの牛さん。
用紙は写真用紙ではなく普通紙を選びました。
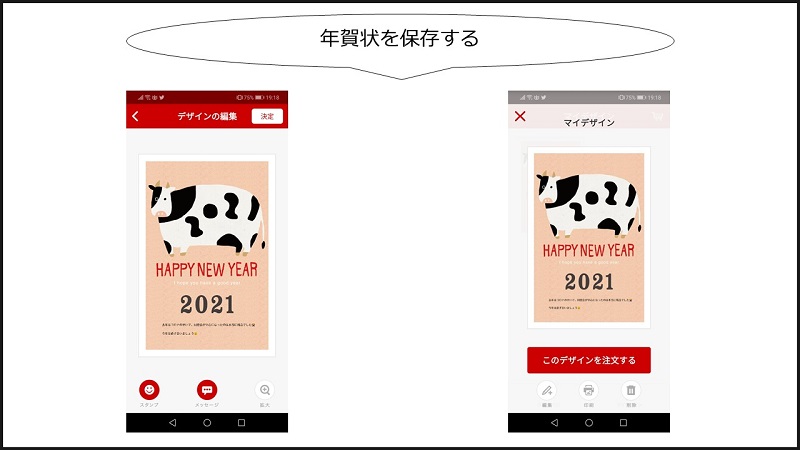
デザインにスタンプやメッセージをいれることができます。
私はスタンプに「2021」、その下にオリジナルのコメントをいれました。
コメントをいれるとき、ツイッターやインスタグラムなどのSNSでよく使う顔の絵文字も使いました。
年賀状なんだけど、コメントは今時のSNSの雰囲気を出せるところが気に入っています。
完成したら、右上の[決定]ボタンをタップすると、保存されます。
後は下の[印刷]ボタンをタップするだけなのですが、その前にプリンターの準備をしましょう。
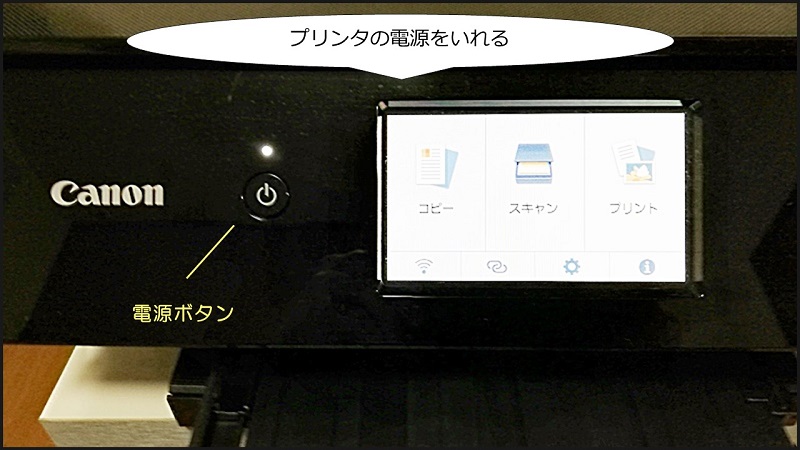
プリンターの電源を入れます。
電源は電源ボタンを押せば、入ります。

給紙トレイにはがきをセットしますが、はがきは外からみえる後ろのトレイがいいですね。
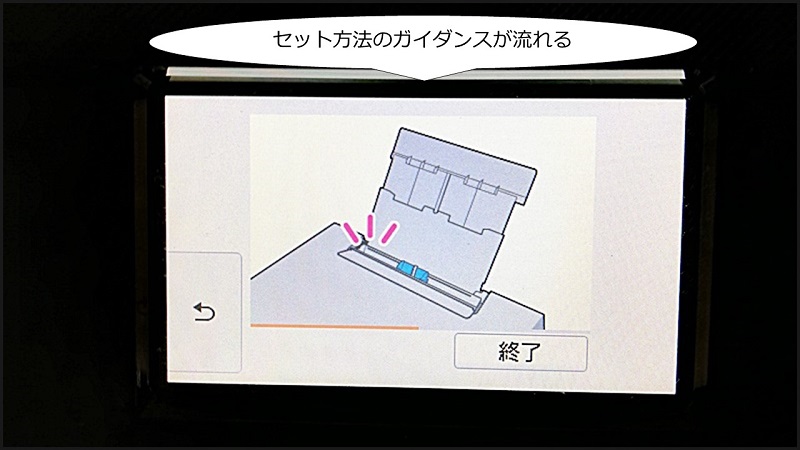
後ろのトレイを引き出すと、液晶パネルに用紙のセット方法のガイダンス動画が流れます。
液晶パネルのプリンターを使ったことがない方は感動ものだと思います笑
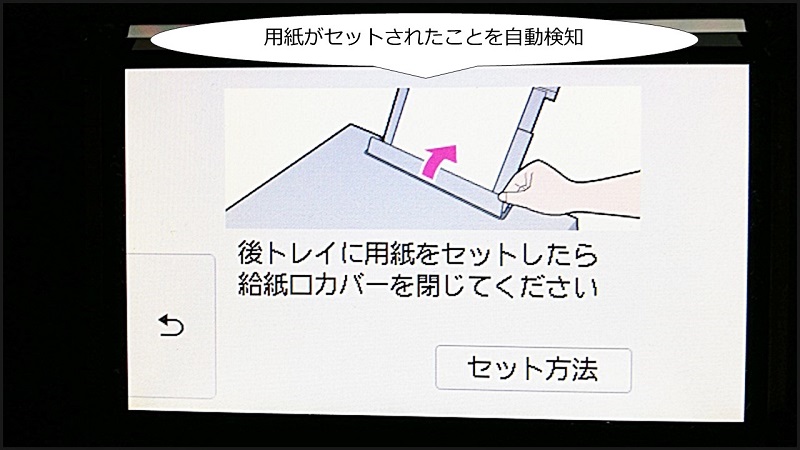
ガイダンスのとおり、用紙をセットすると、プリンタが検知して、液晶パネルに次の手順を表示してくれます。
本当にすごい!
さて、これで、印刷の準備ができたので、スマホの操作に戻ります。
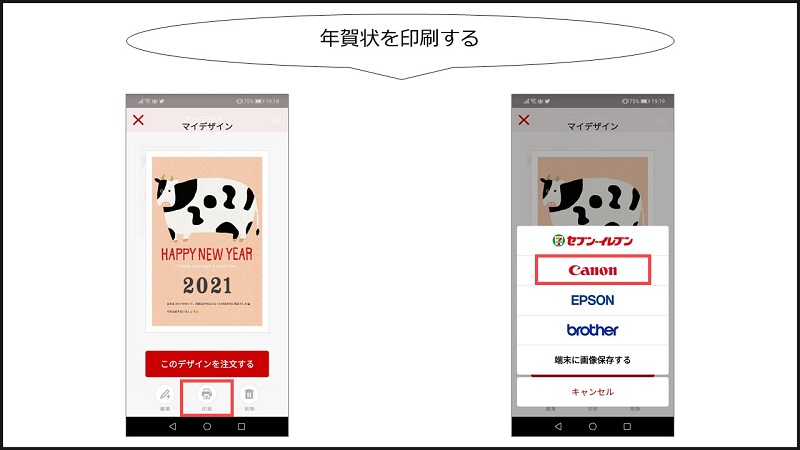
アプリの下の[印刷]ボタンをタップすると、印刷方法の選択メニューが表示されます。
使うのはCanon PIXUS TS8330なので、Canonの項目をタップします。
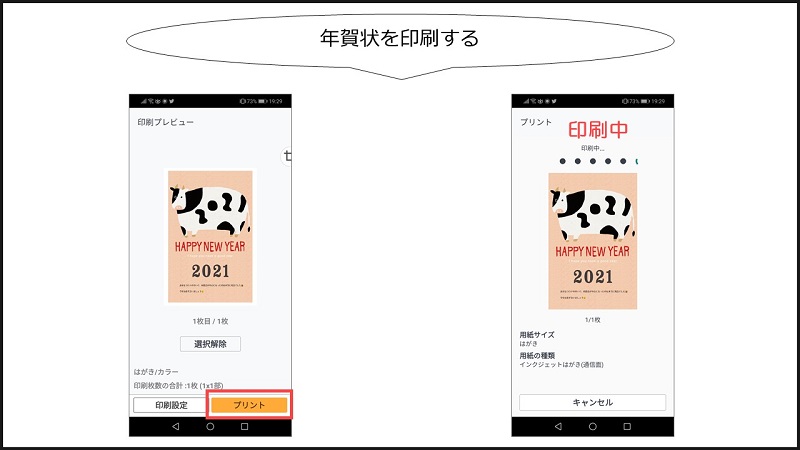
次に表示された、印刷プレビュー画面の右下の[プリント]ボタンをタップすると、印刷がはじまります。

プリンターの液晶パネルも印刷中の表示が。

印刷したものは、前面の排紙トレイにでてきます。
ちなみにこの排紙トレイも忘れて収納された状態であったとしても自動で出てきます。
いろいろと自動化されてます。
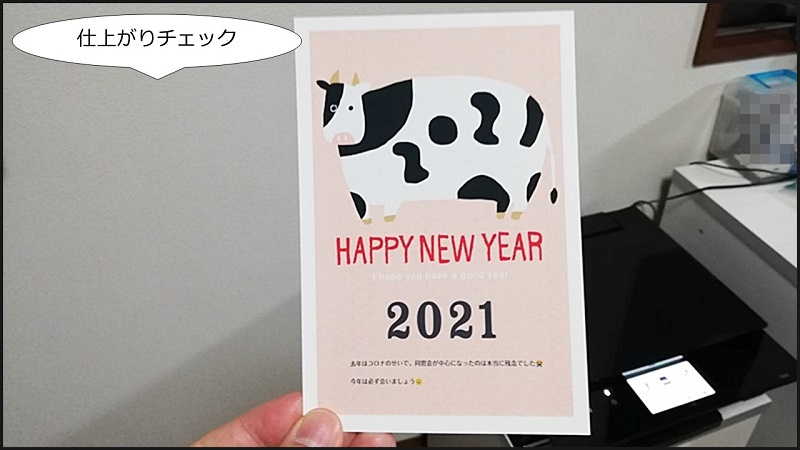
仕上がりチェック。
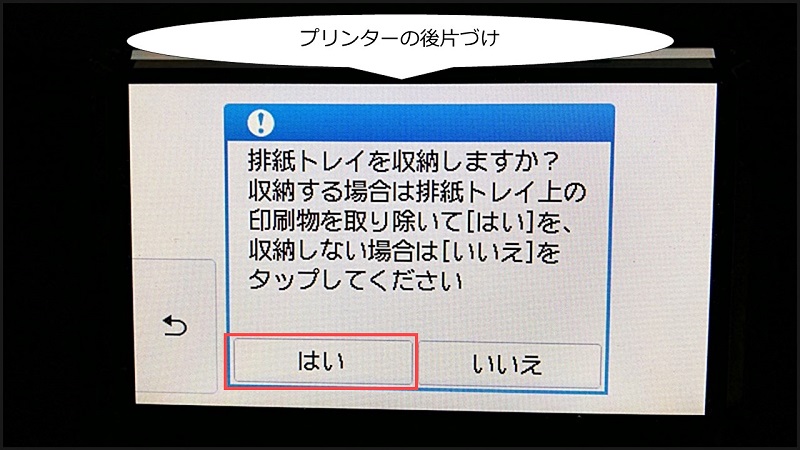
後片づけは電源ボタンを押すだけなんですが、排紙トレイはなんと自動で収納してくれます。
排紙トレイが出たままの状態で電源ボタンを押すと、自動で収納したいかどうかの確認画面がでます。
もちろん、これまでどおり、手でしまうこともできます。

文明の魔力ってこわいですね。
最近は排紙トレイを出すのもしまうのも自動収納するのが、普通になりました笑
実はスマホから印刷できるアプリは、年賀状作成アプリのようなプリント用アプリだけではありません。
多くのスマホユーザーが使っているLINEアプリを使っても印刷できます。
すごすぎませんか笑
次はその方法をレビューしていきます。
TS8330今どき機能レビュー「LINEアプリを使って印刷もできる!」
ピクサスTS8330はLINEアプリとも連携しています。
さすがキャノン。。。
イメージ的にはLINEアプリを印刷アプリとして使う感じです。
私が実際にLINEアプリとTS8330でプリントした様子をご紹介します。
LINEアプリを利用するにはピクサスの公式アカウントを追加する必要があるのですが、インターネットで検索しても、情報が少なかったので、役に立つと思います。
step
1「ピクサス」LINE公式アカウントを友だちに追加する
LINEアプリのホームタブの検索ボックスで「ピクサス」と入力すると、ピクサスの公式アカウントが検索結果に表示されます。
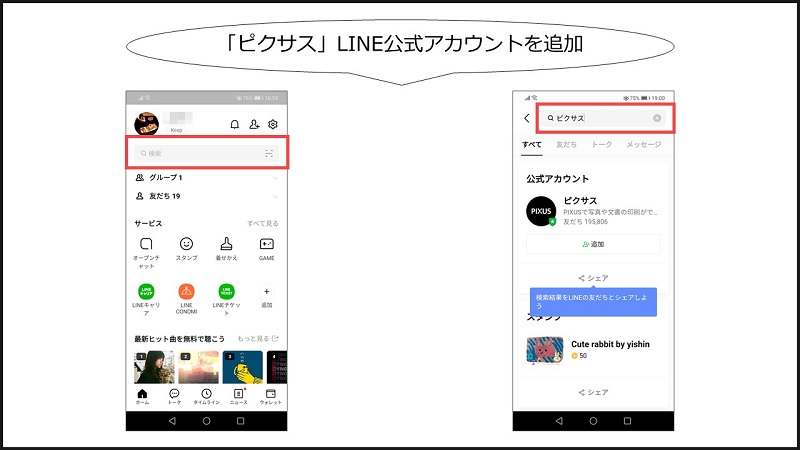
ここで、下の[追加]ボタンをタップすると、「ピクサス」LINE公式アカウントを友だちに追加できます。
step
2「ピクサス」のトーク画面でプリンターを登録
「ピクサス」LINE公式アカウントを友だちに追加できたら、トーク画面を開いてみます。
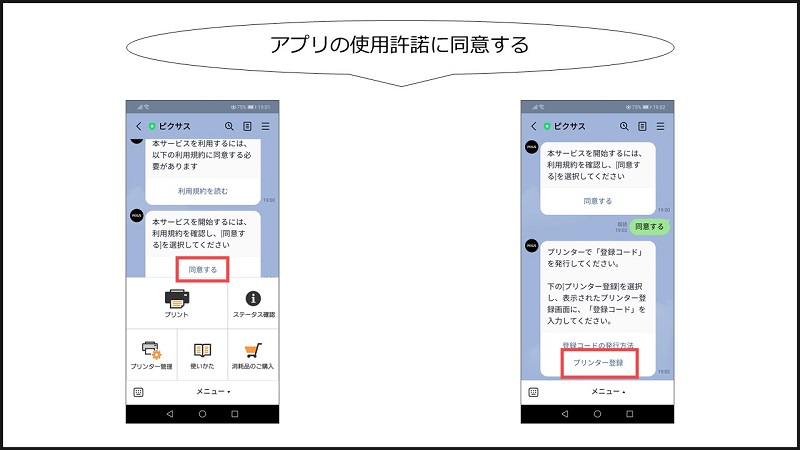
おなじみのトーク画面に利用許諾の確認メッセージが表示されるので「同意する」をタップします。
次にプリンターの登録を行いますが、登録にはプリンター登録コードの取得する必要があります。
この情報も、インターネットで検索しても、なかなか見つからなかったので、役に立ちますよ~。
step
3液晶パネルからプリンター登録コードを取得する
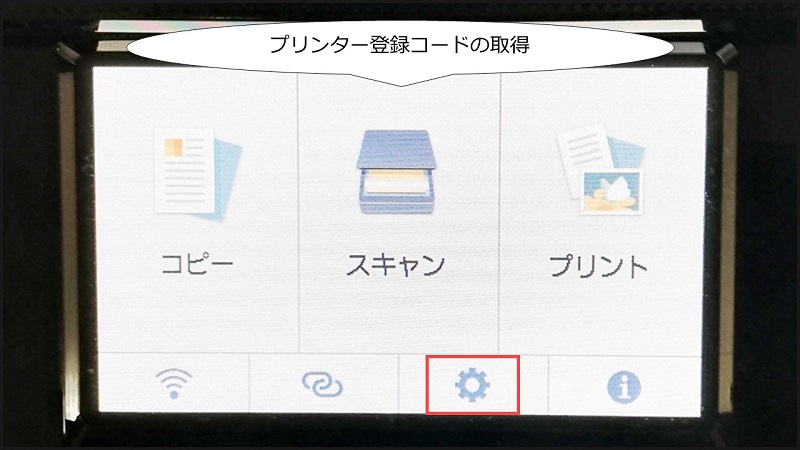
液晶パネルの歯車の形をしたアイコン、設定アイコンをタップします。
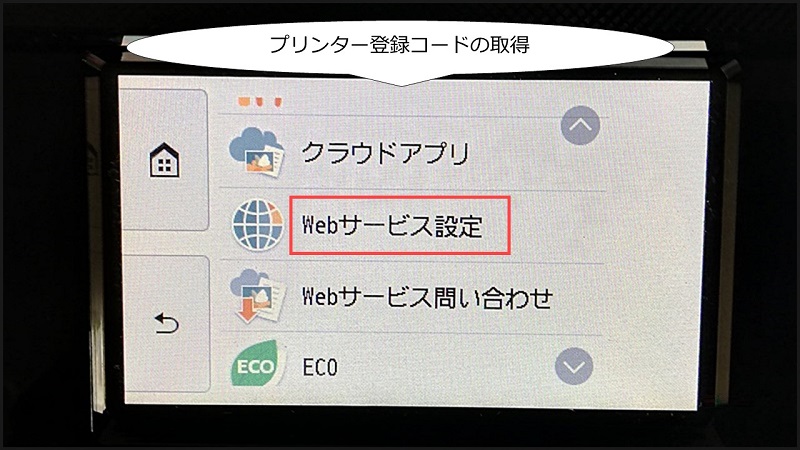
次に[Webサービス設定]をタップします。
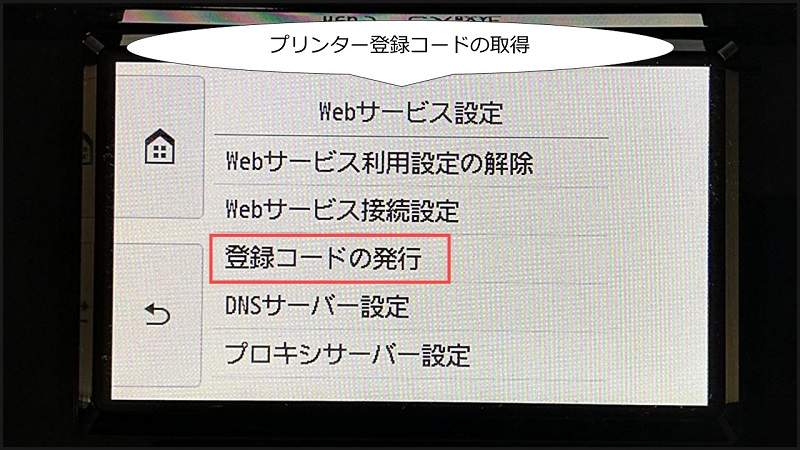
Webサービス設定のメニューが表示されるので、その中の「登録コードの発行」をタップします。
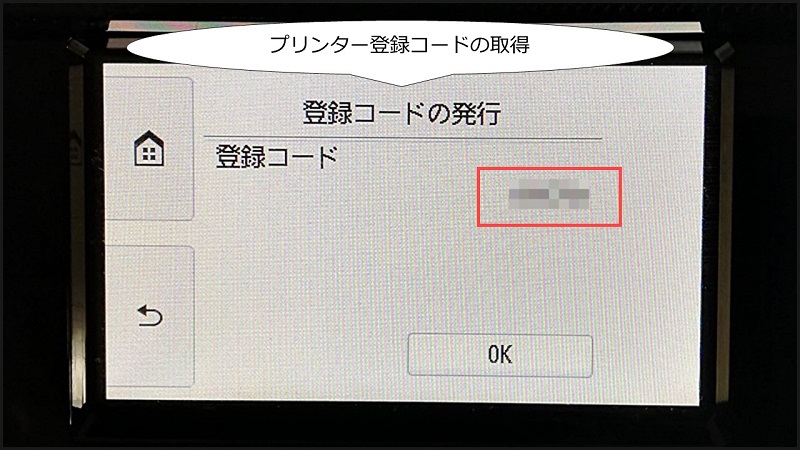
すると、私のときは6桁の小文字の英数字の文字列が表示されました。
step
4LINEアプリからプリンター登録コードを入力
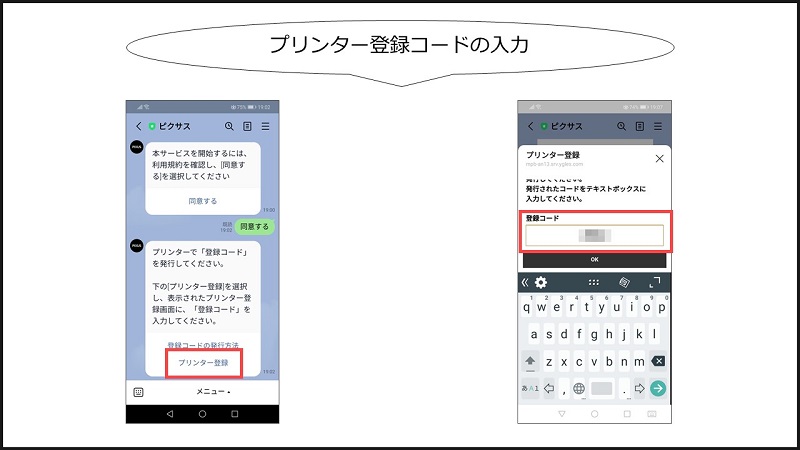
ここでLINEアプリのトーク画面に戻って、「プリンター登録」の項目をタップし、さきほど取得した英数字の文字列を入力します。
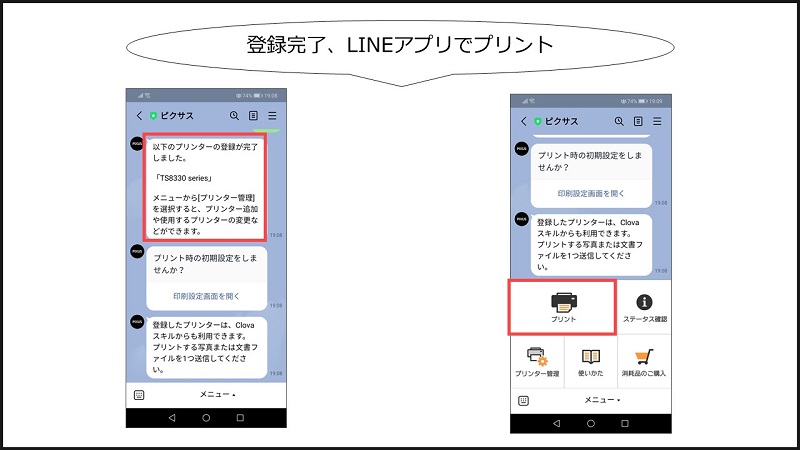
すると、トーク画面で「プリンターの登録完了」メッセージが表示されて、ここではじめてLINEアプリとTS8330がつながった状態になります。
この後、試しに印刷してみました。
トーク画面の下の[プリント]アイコンをタップします。
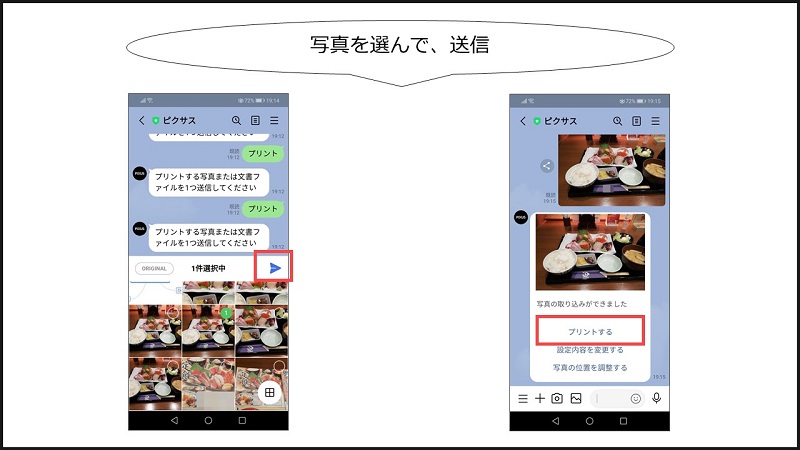
次に普段のトークの中で画像を投稿するのと同じ方法で、印刷したい画像を選択して、投稿してみます。
私は普段、外食したとき撮影した写真がたくさんスマホの中にあるので、その中の「お刺身定食」の写真を試しに選びました。
選んだ画像を投稿して[プリントする]項目をタップすると、写真のデータがTS8330に送信されます。
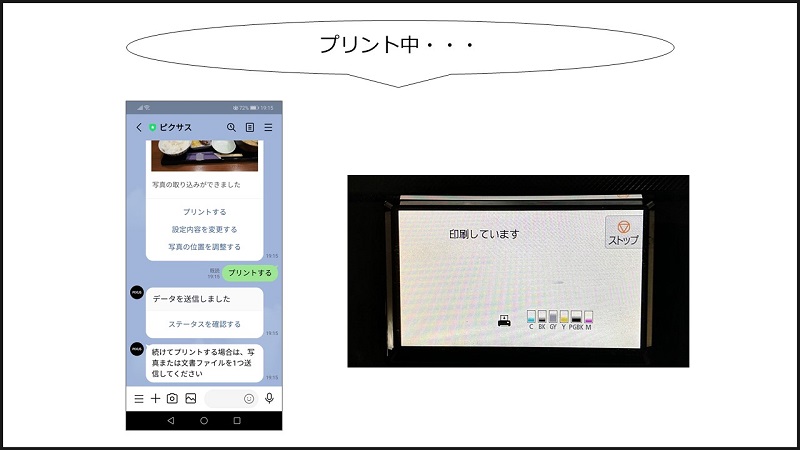
LINEアプリからプリンターに写真のデータが送信できると、プリンターの液晶モニターの表示は印刷中に切り替わります。
この後、排紙トレイにプリントしたものがでてきます。

今回、プリントしてみた「お刺身定食」の写真です。
L判の写真用紙で印刷したのですが、実物はカメラ屋さんで現像してもらった写真と間違うぐらいのキレイさで、めちゃくちゃ感動しました笑
ということで、TS8330の写真のキレイさについてもう少し具体的にレビューしていきます。

TS8330の写真印刷は6色ハイブリッドでキレイな仕上がり!
TS8330でプリントした写真のキレイさはプリンターの性能もあるのですが、TS8330が使う6色ハイブリッドのインクによるところも大きいです。

TS8330はBCI-380とBCI-381と2種類のインクを使い分けます。
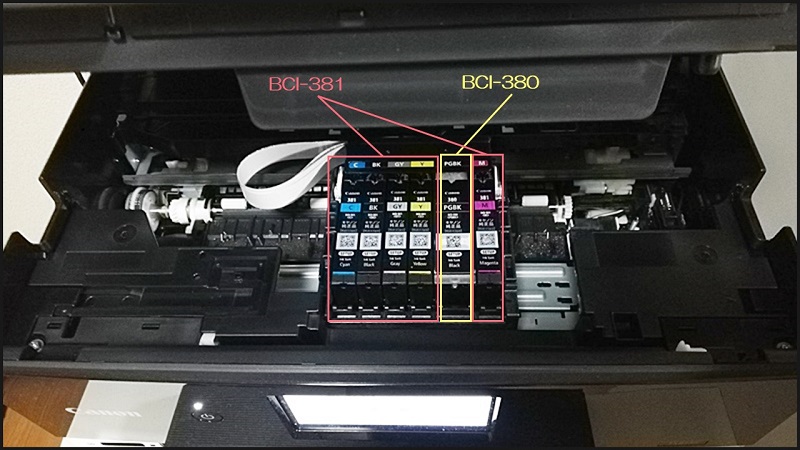
BCI-380とBCI-381のインクを比較してみると、次の表のような感じになります。
| BCI-380 | BCI-381 | |
| 顔料インク | 種類 | 染料インク |
| 文字ブラック | 色 | 写真ブラック シアン マゼンダ イエロー グレー |
| 文字 | 用途 | 写真 |
ブラックが文字用と写真用の2種類あって、L判の写真用紙をセットすると、写真ブラックが使われます。
逆に普通紙の場合は文字ブラックが使われるしくみです。
黒以外のカラーは写真印刷で一般的に使われる染料インクなので、写真印刷向きのインクということですね。

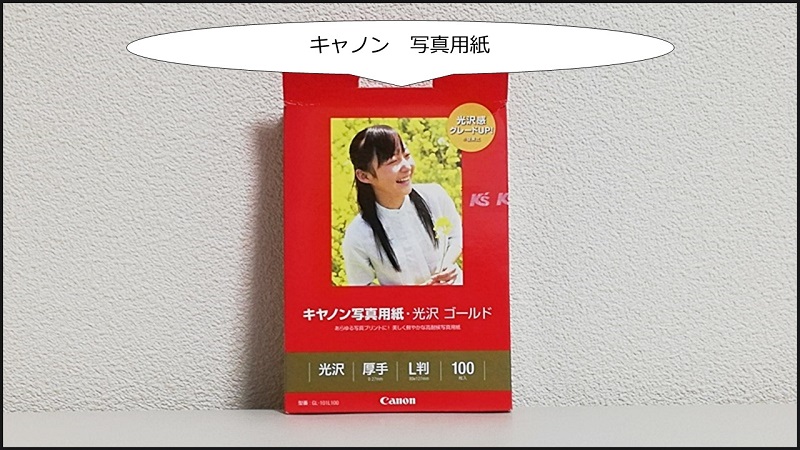
ただし、注意点としてTS8330のインクを選ぶときは純正インクを選んで、さらに用紙もキャノン純正用紙を使うことが絶対におすすめします。

TS8330の互換インクは確かに少し割安なのですが、デメリットの方が多いです。
互換インクのデメリット
- 純正インクを使ったときより、仕上がりが格段に落ちる
- プリンターの無償保証が受けられない
TS8330には1年間の無料修理保証がついてきますが、一度でも純正インク以外のインクを使ってしまうと保証の対象から外れてしまいます。
また純正インクは互換インクにありがちなインク詰まりなどの故障はしにくいですし、故障するリスクが減るので結果的にコストダウンになリます。
純正インクは多少割高といっても修理代金や買い替えにかかる費用に比べたら、安いですので、純正インクを買いましょう!

と、TS8330の写真のキレイさの理由をご紹介し終わったところで、
今年、スマホで撮影したクリスマスのイルミネーションを印刷したときの様子をご紹介します。
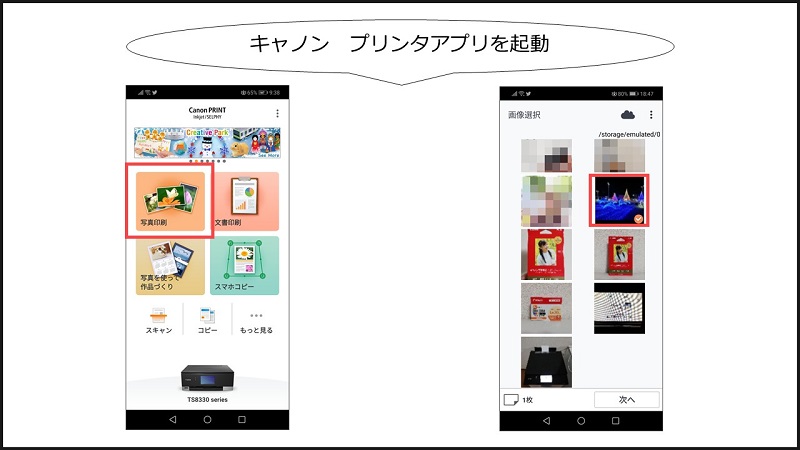
スマホ側としては定番のスマホアプリ「Canon PRINT Inkjet/SELPHY」を使っていきます。
ダウンロードはGoolge PlayやApp Storeからできます。
アプリを起動したら、[写真印刷]ボタンをタップして、印刷したい画像を選んで、[次へ]ボタンをタップすると、印刷プレビュー画面が表示されます。
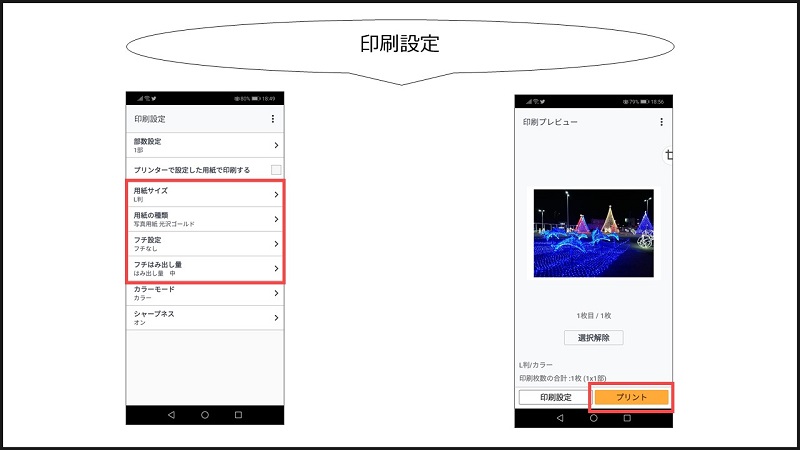
プリントする前に用紙などの設定を行います。
印刷プレビュー画面の左下の[印刷設定]をタップして、写真印刷にあった用紙の設定を行います。
おすすめ設定
- 用紙サイズ→L判
- 用紙の種類→写真用紙 光沢ゴールド
- フチ設定→フチなし
印刷設定が終わったら、印刷プレビュー画面の右下の[プリント]ボタンをタップすると、印刷が始まります。

実際に印刷した写真がこちら。
夜なので、ブラックの部分が多いのですが、染料インクの写真ブラックが使われているので、黒の部分も実際の写真と同じようにキレイに印刷できています。
TS8330のイチオシ機能や特徴のレビューは以上です。
最後に多機能プリンターとしての基本機能も目を見張る簡単な操作性と仕上がりの良さなので、イチオシ機能と同じようにレビュー紹介します。
Canon TS8830レビュー「液晶モニターのタッチパネルで基本機能もらくらく操作」

TS8330ではSDカード印刷、コピー、スキャンと行った基本機能も液晶モニターのタッチパネル操作で簡単にできます。
TS8830でSDカードプリント・印刷してみた
ここではパソコンやスマホを使わずにプリンターだけで印刷したときの様子をレビューします。
TS8330のスマホを使った印刷の方法はイチオシ機能でご紹介すみなので。

まずは、印刷したいと思っている素材はこちら赤城山です。
赤城山の画像ファイルをSDメモリーカードに保存します。

ちなみに私が使用したSDカードメモリはこちら。
4、5年前に買ったまま、使う機会がなく、そのままでしたが、今回、SDカード対応のTS8330を購入したおかげでようやく使う機会が到来しました笑

いつも通り、フロントパネルの電源ボタンを押して電源を入れます。

プリンターが起動したら、画像ファイルが入ったSDカードをプリンターの差し込み口にセット。

SDカードがきちんと取り付けられると、LEDランプが緑に点灯します。
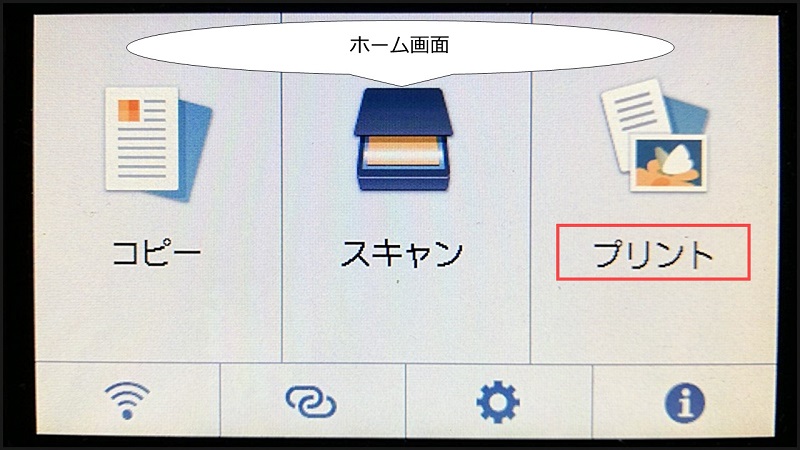
続いて、液晶パネルボタンに戻ってプリントボタンをタップ。
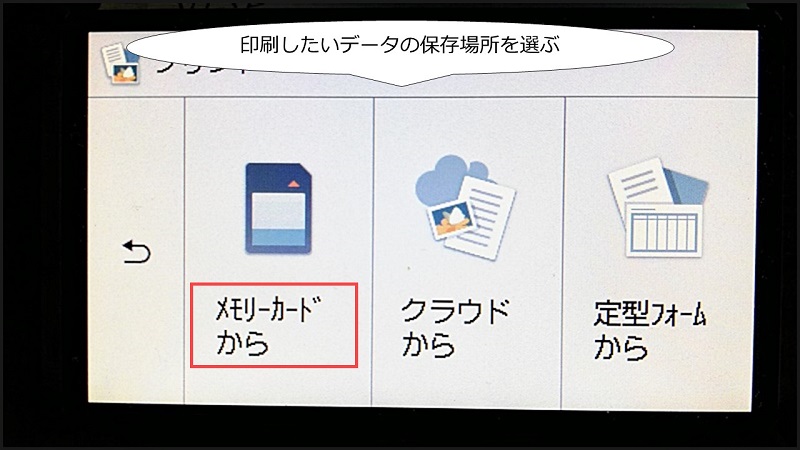
プリントしたいファイルの参照先として「メモリカードから」を選択。
横道にそれますが、クラウド上のファイルも直接、印刷できるとは今どきですね。
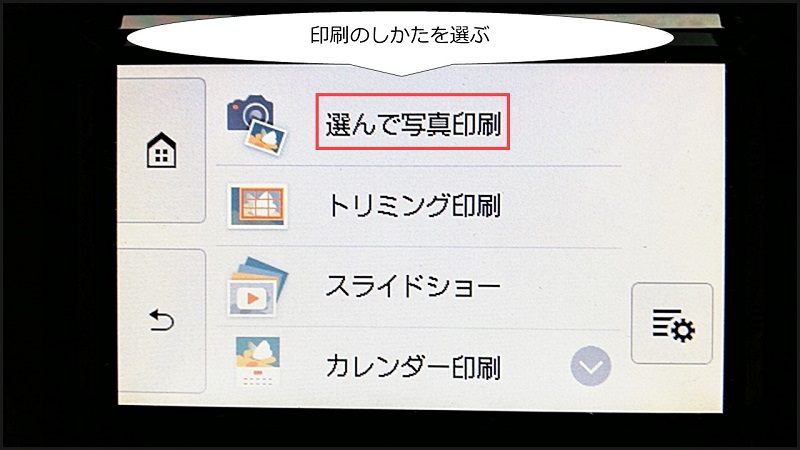
SDカードの中の画像をすべて、印刷するわけじゃないので、「選んで写真印刷」の項目をタップ。
ちなみにメニューは指のタッチ操作で上下にスライドできます。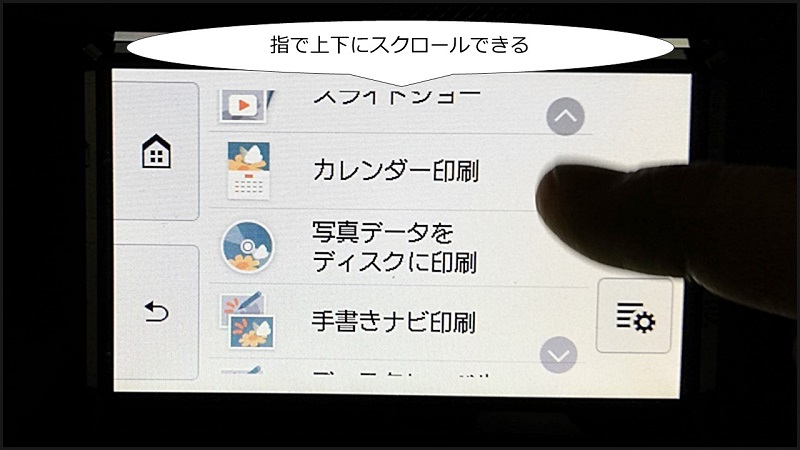
スマホの画面操作と同じ感覚で操作できるとはここでも驚きと同時に感動しました笑
画像のプレビュー画面が表示されます。

ここで、下の三角形のところを指で上にスワイプすると、隠しメニューが表示されます。
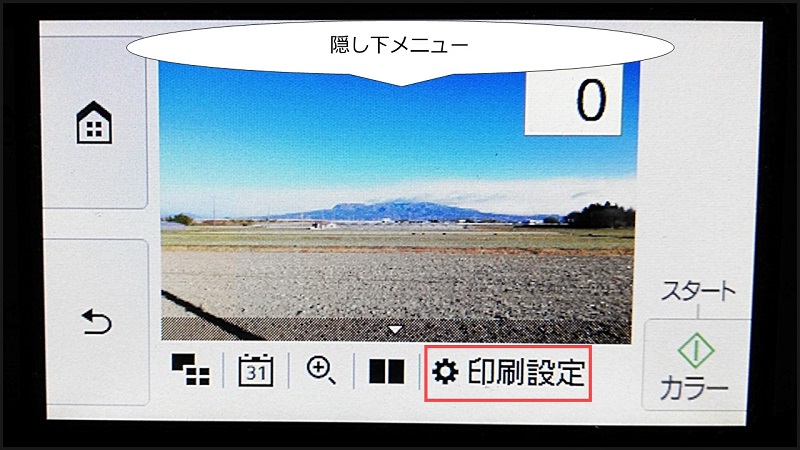
隠しメニューの[印刷設定]アイコンをタップします。
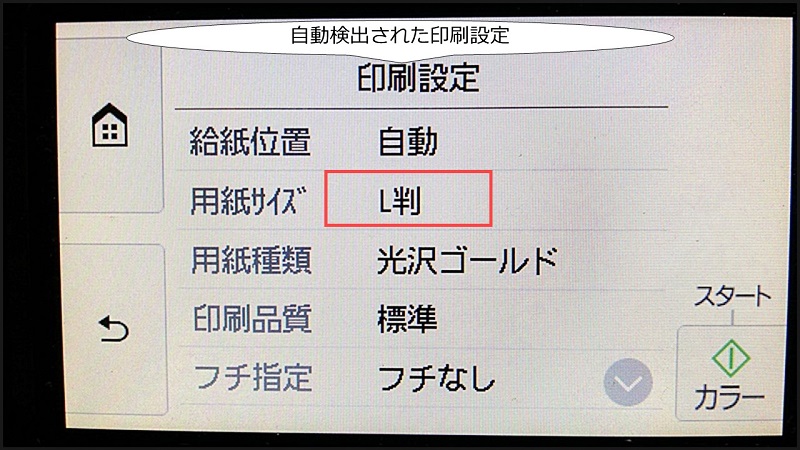
写真の場合、デフォルトでは
用紙サイズはL判
用紙種類は標準
になっていますが、前のTS8330のイチオシ機能の中で、同じ設定で印刷した写真のキレイさは紹介すみなので、ここでは、あえて普通紙で印刷して、どう変わるかみてみました。
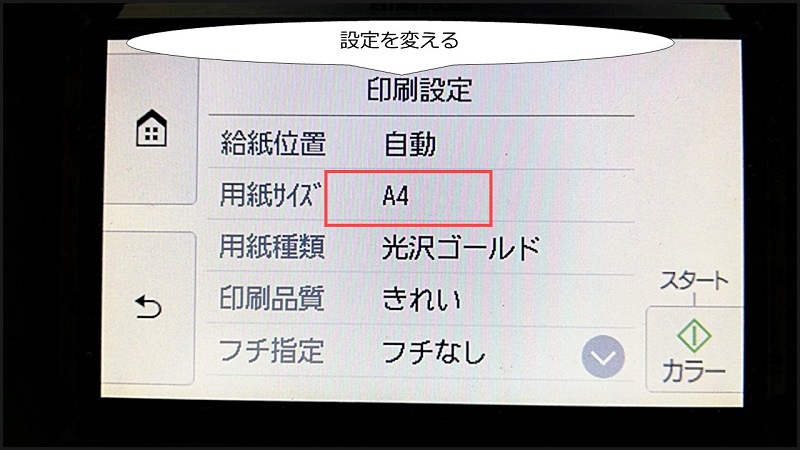
用紙サイズはA4に変更した後、スタートボタンで印刷スタート。
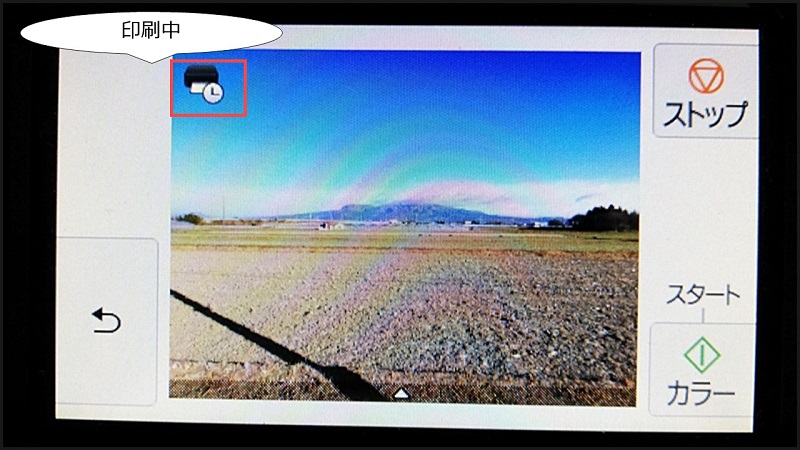
印刷中はプレビュー画面の左上にプリンタと時計が重なったアイコンが表示されます。

排紙トレイからA4用紙が出てきました。
ちょっとインクの無駄使い感がすぎるので、A4で写真印刷するのはおそらく最初で最後だと思います笑

仕上がりチェック。
普通紙ですが、これまで使っていたプリンターとは、比較にならないほど、キレイな仕上がりでした。
でも、写真はやはり、L判で印刷した方がキレイですね。
次に多機能プリンターを買って、地味に嬉しかったコピー機能についてレビューします。
自宅でコピーをしたことなんてなかったですから。

TS8830でコピーしてみた
TS8330で実際にコピーしてみたときの様子をレビューします。
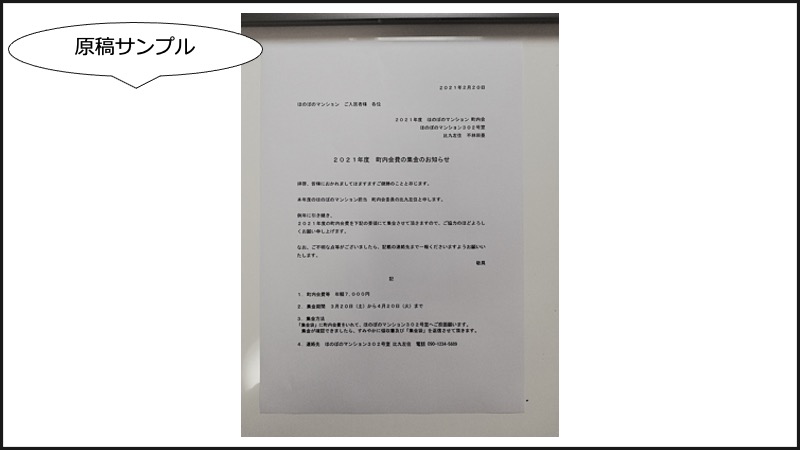
サンプルは町内会費の集金案内です。
実際のものをそれとらしく加工してます笑
これまでは、コンビニで印刷してたので、自宅でできると本当に楽ですよね。
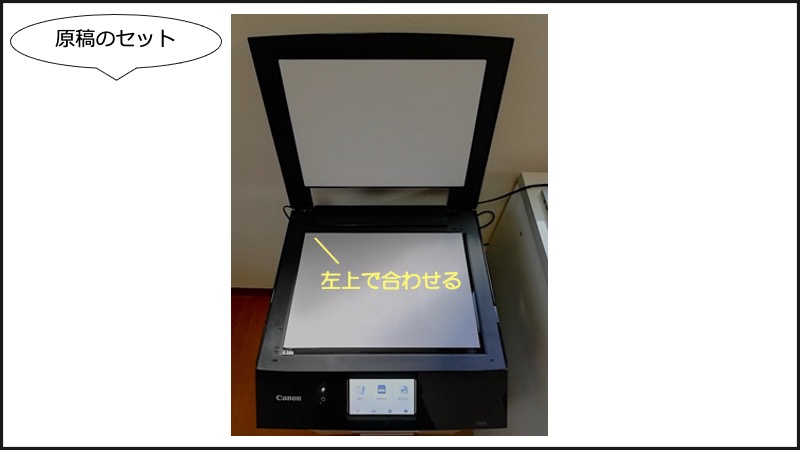
原稿用紙をプリンターにセット。
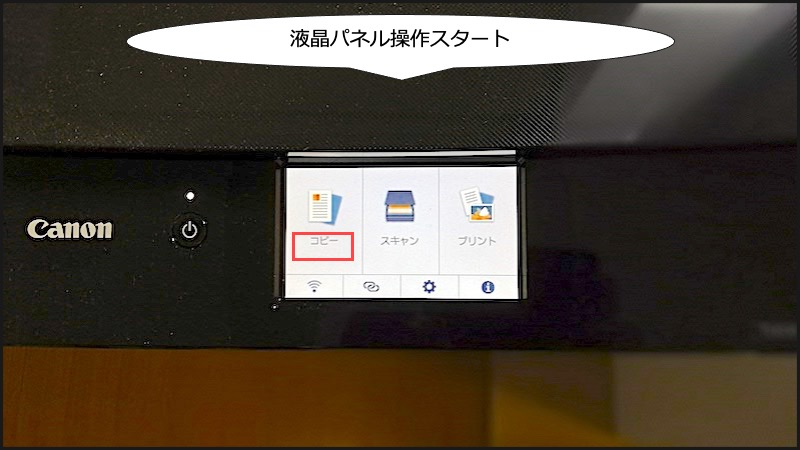
液晶パネルのコピーボタンをタップ。
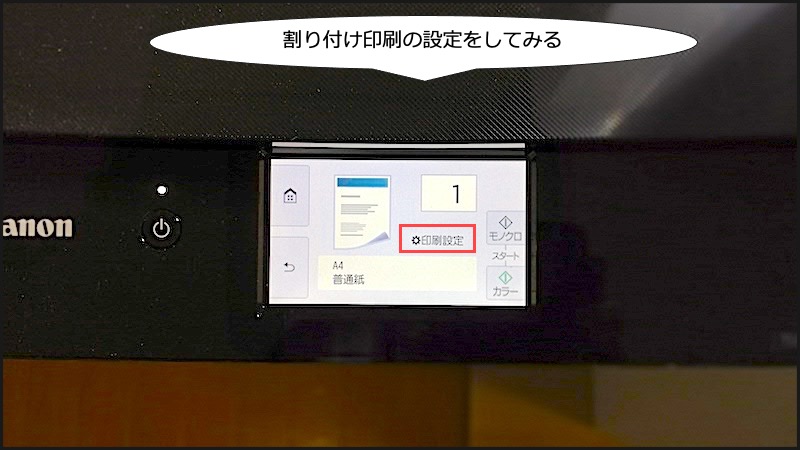
用紙の節約で1枚で2世帯分印刷するために、割り付け印刷を設定してみます。

レイアウトの右をタップすると、ダイアログ形式のレイアウト選択メニューが表示されます。
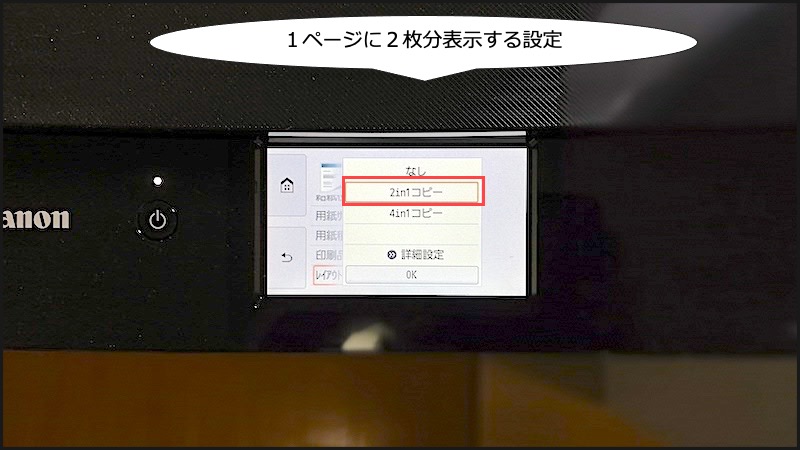
レイアウト選択メニューで2in1コピーを選択してOKボタンをタップ。

印刷設定を最終確認してスタートボタン、ここではモノクロとカラーが選べるので、モノクロを選びました。

印刷中の状況は液晶モニターで確認できます。
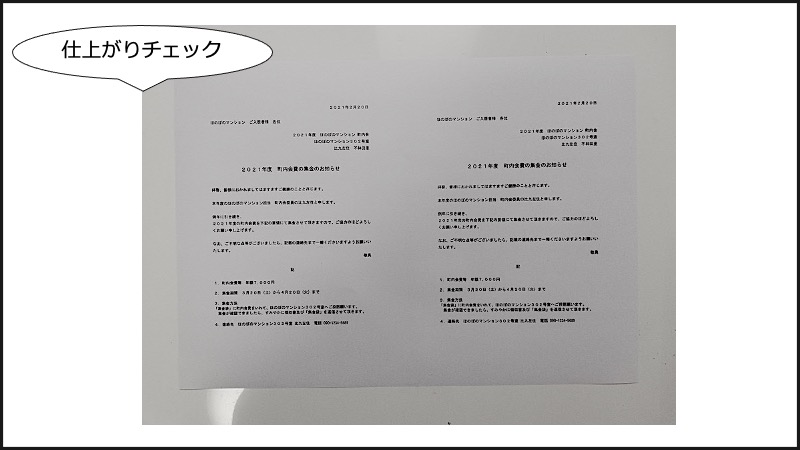
印刷したものがこちら。
仕上がり具合はコンビニで印刷してたときよりも、明らかにキレイです。
町内会費の案内としてはキレすぎるかも笑

続いてコピー機能と同じくらい地味に嬉しかったスキャナー機能について、紹介します。
TS8830でスキャナー機能を使ってみた
TS8330で実際にスキャナー機能を使ってみたときの様子をレビューします。
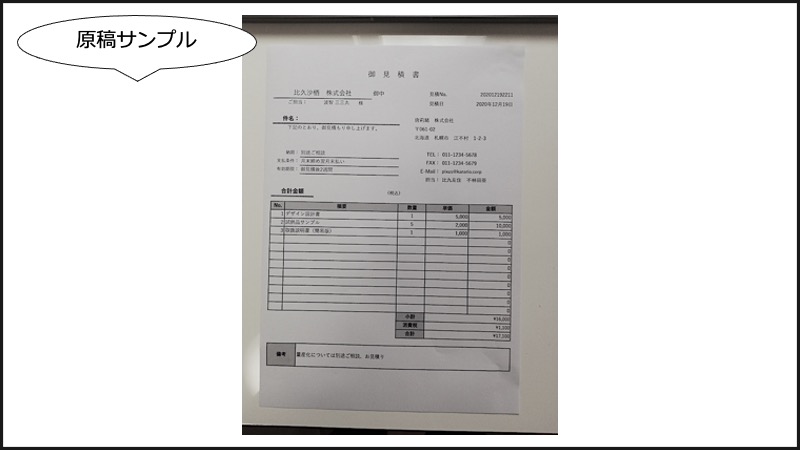
サンプルはテレワークを意識して、仮想の見積書を用意しました。

コピーの時と同じように原稿をセットします。
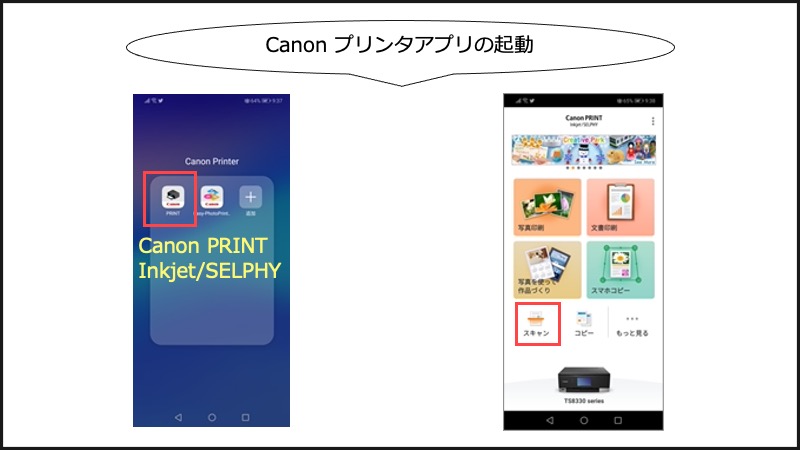
ここでもイチオシ機能の紹介でも使った定番のスマホアプリ「Canon PRINT Inkjet/SELPHY」を使っていきます。
アプリを起動したら、[スキャンボタン]をタップすると、スキャン画面が開きます。
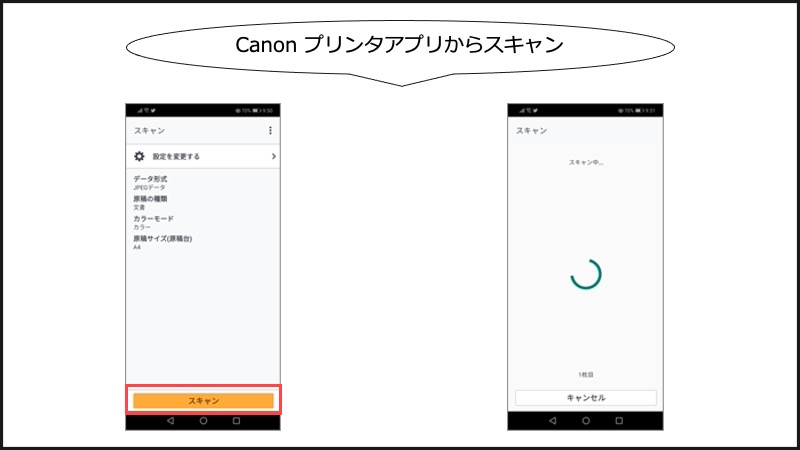
スキャン画面が表示されます。
あらかじめ設定された印刷設定も問題なさそうだったので、私はそのまま、[スキャン]ボタンをタップ。
すると、スキャン中画面に切り替わります。
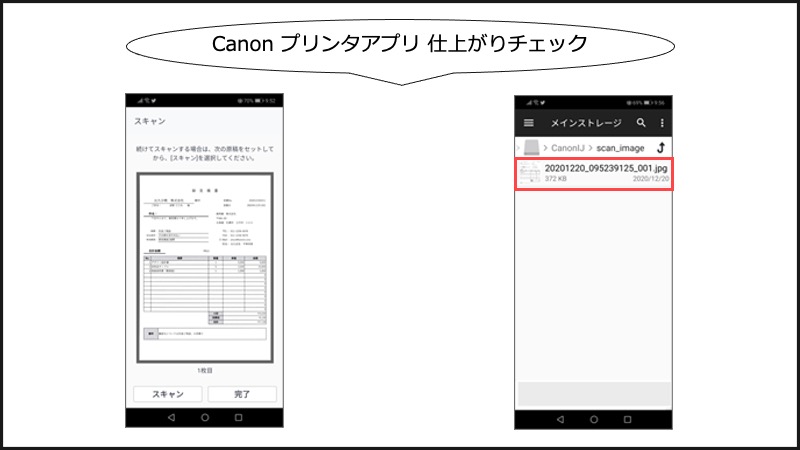
スキャンが終了すると、スキャン結果のプレビュー画面が表示されます。
スキャンしたデータ、私の設定ではJPEGファイルはCanonIJフォルダの下に保存されています。
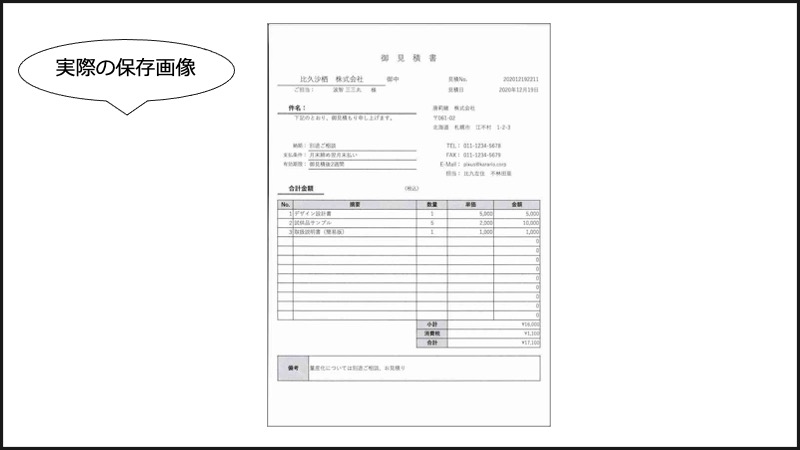
保存されたJPEGデータをスマホの画像アプリで表示、拡大してみると、文字ぼけや崩れもなく、くっきりと原稿が再現されていました。
このファイルをそのまま得意先にメールで添付ということもできるので、自宅にいる時、急に、見積り依頼がきた時は、使えそうです。

最後に無線LAN接続について少し触れて終わりにしたいと思います。
ケーブルのごちゃごちゃから解放!Wi-Fiルーターなしでも使える無線LAN接続
TS8330はUSBケーブルの接続に加えて、無線LAN接続が使えます。
無線LAN接続のメリットはなんといってもケーブルのごちゃごちゃから解放されるという点があります。
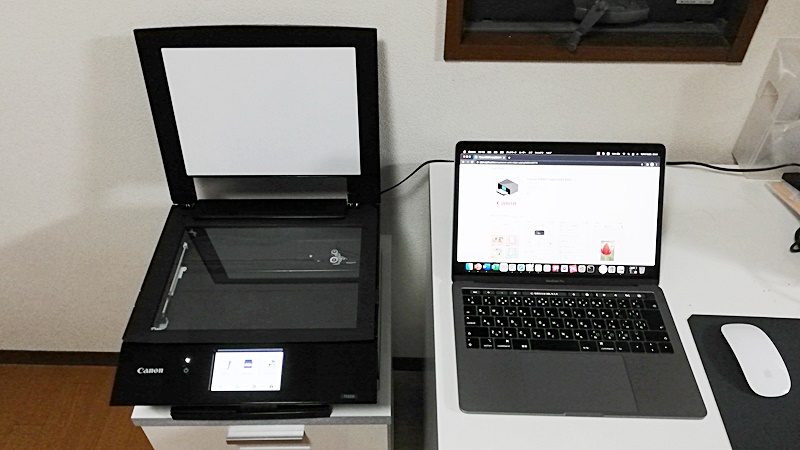
しかもTS8330の無線LAN接続はWifiルーターがなくても使えます。
スマホやパソコンとプリンターをWifiルーターがなくても無線LANで接続できるので、自宅にWifi環境がない人でも大丈夫です。
TS8330の基本機能、SDカードプリント、コピー、スキャナーのレビューは以上です。
テレワーク時代にもってこいのTS8330で近未来のパソコンライフを一足先にはじめよう

ピクサス(PIXUS)TS8330は印刷、コピー、スキャンなど多機能プリンターなのでこれからテレワークにはもってこいです。
しかも、タッチパネル操作ができる液晶パネルを使えば、操作もかんたん!
さらに今時のプリンターらしくLINEアプリと連携してプリントしたり、スマホからスキャン操作やプリントできたりと最先端の機能も充実しています。
改めて、そんなすごいプリンターなのに、操作が簡単。
理由は一言でまとめれば、これまで手で行っていた操作が自動化されてる!
自身の利用経験から30代から70代までの幅広い口コミでの高評価は伊達じゃないということを実感しています。
1度買えば、プリンターの平均寿命の5年といわず、末永く使えるプリンターだと自信をもっておすすめできます!
ピクサス(PIXUS)TS8330で近未来のパソコンライフを一足先にはじめちゃいましょう!

