ゲーム実況デビューしたいけど、どんなものを買ったらいいかわからないな
ってなやんでいる人も多いとおもう。
わたしも、ゲームをしているがめんを
いつも、チャットアプリで会話している人にみせたいとおもったひとり。

今回、この記事ではわたしがゲーム配信をするときに使用しているゲームキャプチャー。
HD60Sについてレビューをしていきます。
HD60Sをかうときにわたしが思ったことは
「映像にずれがないのがほしいな...」
「つくえにおいてもごちゃごちゃしないのがいいなあ...」
「パソコンでつかうことができるのかなあ...」
ということだった。

ゲームを配信してくれる友人にこのことを相談してみると
「Elgato(エルガト)のゲーミングキャプチャーがいいよ!」
ということだった。

聞いたことないメーカーだなぁ...
とおもったので調べてみるとびっくり!
Elgato(エルガト)から販売されているゲームキャプチャーは
有名なyoutuberやゲーム実況者で使用されていた!
ということで、今回はElgato(エルガト)から販売されているゲームキャプチャー
HD60Sのレビューをしていきます。
記事の後半では、HD60Sの使い方も画像をつかって紹介しているのでさんこうにしてください。
それでは、いってみよう!
もくじ
- HD60Sのレビュー1:配信遅延は0.05秒と映像にズレがない
- HD60Sのレビュー2:録画を忘れても時間をさかのぼって再生や録画ができる
- HD60Sのレビュー3:録画だけでなく編集や声をいれることができる
- HD60Sのレビュー4:手のひらサイズでコンパクト!持ち運びもできる
- HD60Sのレビュー5:ノートパソコンとデスクトップパソコン両方に対応している
- HD60Sのレビュー6:パソコンの動きをおもくする
- HD60Sでゲーム配信をみたひとのレビュー
- HD60Sの7つのレビューまとめ
- HD60Sの使い方
- Discord(ディスコード)で配信する
- HD60Sで映らない場合の対処方法
- HD60SとHD60Sプラス(4K対応)の違い
- HD60SとHD60Pro(デスクPCのみ)の違い
- キャプチャーボードの遅延はどれくらい?0秒にすることはできない
- GC550PLUS「台湾製」
- GV-USB3/HD「日本製」
- Hd60sの中古価格
- Elgato(エルガト)はゲーム配信をするための会社
- Elgato(エルガト)の評判
- ストリームデック「32個ボタン:15個ボタン:6個ボタン」
- グリーンスクリーン
- CAMLINK4K
- ゲーム実況マイク
- リングライト
- HD60Sのレビューまとめ
HD60Sのレビュー1:配信遅延は0.05秒と映像にズレがない

わたしは、いつも大乱闘スマッシュブラザーズスペシャルを
ゲーム好きが集まるチャットアプリのディスコードにつないで配信しています。
パソコン用のモニターも2台持っているので
それぞれ別のモニターでわけて映しています。

- メインモニター:実際にプレイしている画面
- サブモニター:配信がちゃんとできているか確認する画面
上記2つの使い分けをしています。
別のモニターに配信をしているため
配信を見ている画面に、なんか違和感を感じたため調べてみると、ほんのすこしだけ遅れがありました。
HD60Sで配信をしていると0.05秒くらいのおくれが起きることがわかった。
0.05秒がどのくらいのおくれがあるのか
しょうじきにこたえると、目でみてもわかりません。

実際に配信をみている人にインタビューをしましたが
遅延を気にならない人の方が多かったです。
なぜ、HD60Sはここまで配信遅延速度がないのか?
それは、パススルー機能があるからです。
パススルー機能とは?
ゲーム機から、おくられてくる映像にずれなく
モニターにうつしだす機能のこと。
パススルー機能がない場合は、テレビで使用しても遅延は発生しません。
ですが、パソコンモニターでゲームを配信をする場合遅延が発生します。
パソコンモニターでゲームを
配信する人にとって、映像がおくれてでるのは大問題!
なので、遅延を解決するために開発されたのが
HD60Sに入っているパススルー機能ということです。
パススルーがないと起こること
- 配信中の画面をみながら操作をするのとずれを感じる
- 音ズレを起こしてしまう
- 配信者と視聴者で映像のズレがおきてしまう
といったように
ずれの悩みを解決する機能だとイメージしてください。

HD60Sのレビュー2:録画を忘れても時間をさかのぼって再生や録画ができる
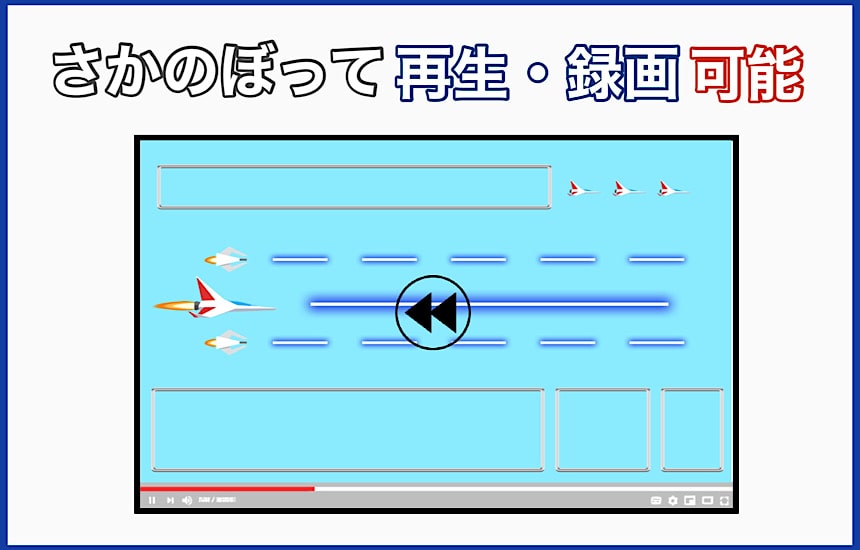
HD60Sには、録画を万が一忘れていても
時間をさかのぼって録画を開始する機能があります。

ってことがあっても、
Flashback録画機能があれば時間をさかのぼって配信していたゲームの再生と録画をすることができる。
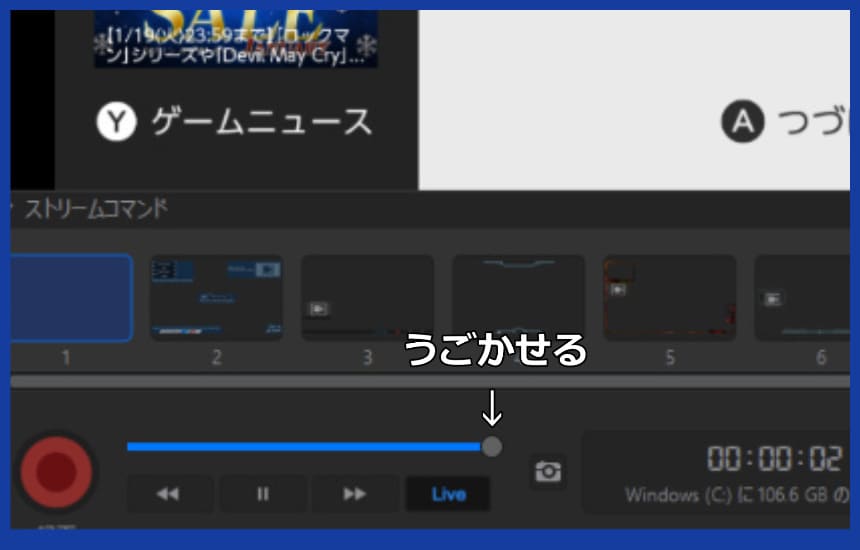
うっかり押し忘れることが多い自分にとってはありがたい機能です。
特にyoutubeなどでゲーム実況をしている方にとっては
神機能といわれている。
HD60Sのレビュー3:録画だけでなく編集や声をいれることができる

HD60Sは、録画や配信をする機能だけでなく
編集や声を自撮りすることができる機能が備わっています。
生配信と録画の両方に対応をしているのは
HD60シリーズだけです。
ゲーム配信をする場合は、機材にこだわろうとすると
お金がどんどんなくなってしまいます。
- 編集ソフト
- 生配信環境
HD60Sを購入すれば
ゲーム配信に必要な上記2つのソフトがまるっとついていきます。
つまり、HD60Sを購入すれば
ゲーム実況する環境が簡単に整うということ。
ゲーム実況や投稿に本気で取り組みたいと思っている方なら
購入しないと損をするゲーム配信アイテムです。
HD60Sのレビュー4:手のひらサイズでコンパクト!持ち運びもできる

ゲーム配信機材ってどことなく大きなイメージがありませんか?
ですが、HD60Sを開封したときにイメージは覆りました。
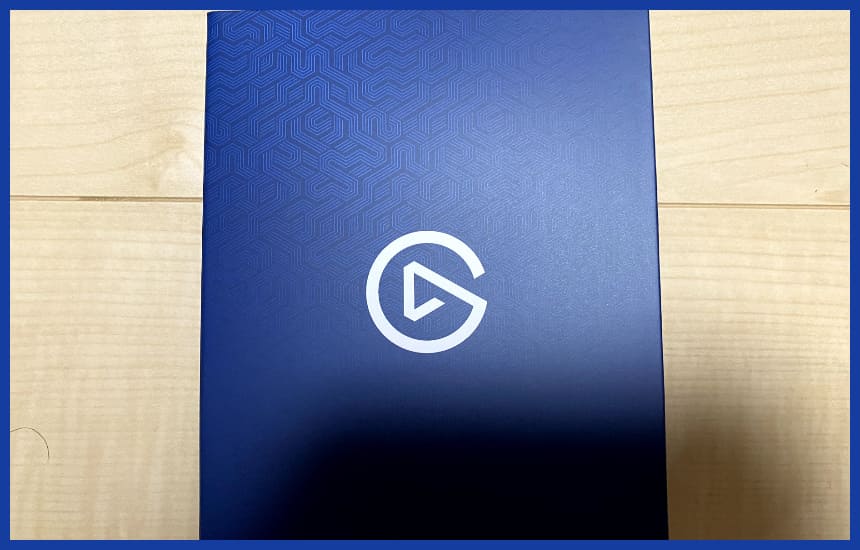
まず、届いた時の箱の形はニンテンドースイッチと同じくらいの大きさです。
とてもじゃないですが、画像のような箱の中に
ゲーム配信用の機材が入っていると信じられませんでした。
さっそく、開封してみると
卵1個半分くらいの大きさの黒い長方形のような機材が入っています。

大きさは、自分の掌とおなじくらいのサイズです。
本体も太くなく、薄くてぜんぜん重たくはありません。
HD60Sのサイズ
- 横の長さ11.2cm
- 縦の長さ7.5cm
- 本体の厚さ1.9cm
上記のサイズとなっているため、
机のどこに置いても邪魔にはならないです。

自分もモニターとモニターの間において、
電源が入ったときにちゃんと起動をしているか確認をしています。
机の幅が狭い人でも、HD60Sは邪魔になりません。
また色も黒色のみですが、
目移りすることなく集中してゲーム配信をすることができます。
また、大きさもちいさいため
持ち運びもめちゃくちゃらくにできます。

ですが、本体をむき出しの状態ではこぶのはぬれた時など中に入っているデータが飛ぶ可能性があるため危険です。
- すいてきでぬれる
- おとしたりして傷がつく
といったばあい、なかに保存されているデータが消えてしまうことが
あるため、あぶない。

HD60Sを外出先で使用する場合は
弁当袋などを入れる袋や購入時に包装されてきた青い箱に入れて持ち運んだが良いです。
かったときについてくる
あおい箱は、すてないで保存しておくともちはこびに困ることがありません!
また、HD60Sが持ち運びにべんりな理由がもう1つあります。
HD60Sは、コードを差し込み口は3つしないので
コードで、つくえのうえがごちゃごちゃすることがないからです。
- 電源コード差し込み口
- HDMI差し込み口
- モニターに映像を送るための差し込み口
上記3つしか、差し込み口がないため配線トラブルとならずに、
外すときも線が絡まず簡単に外せます。

こんぱくと!
高性能!
の3拍子がそろっているよ
HD60Sのレビュー5:ノートパソコンとデスクトップパソコン両方に対応している

ゲーム配信をするための、キャプチャーソフトは実は
デスクトップパソコンしか対応していないことが多い。
ですが、HD60Sは線でつなぐタイプなので
ノートパソコンとデスクトップ両方に対応をしています。
ゲーム配信をするなら
デスクトップパソコンが必須といわれています。
ですが、HD60Sさえあればノートパソコンでも
ゲームを生放送したり、録画したゲーム動画を編集することができる。

HD60Sを使用するのに、必要なパソコンのスペックは以下の通りです。
HD60sに必要なスペック
- Core i5(第4世代)搭載
- Intel HDまたはNVIDIA GeForce GTX 600 シリーズのグラフィックス
- 4GBのRAM、内蔵USB 3.0ポート
- インターネット接続環境
上記4つのスペックが最低限必要となっています。
ノートパソコンでHD60Sを使用したくても
スペックがたらない可能性があるため購入する前に確認をしてください。

HD60Sのレビュー6:パソコンの動きをおもくする

HD60Sには、メリットもありますが
使用していて感じたデメリットもあります。
HD60Sを起動して動画を編集したり録画をしていたりすると
パソコンが重たくなってしまうことです。

なぜ、HD60Sを利用しているとパソコンが重たくなるのか?
それは生放送しているときの映像や音のズレをなくすための機能である
パススルー機能がげんいんといわれている。
映像やファイルを他の形式で変換してモニターにうつす
機能の事をエンコードと言います。
エンコードには2つのタイプがある!
- ソフトウェアエンコード
- ハードウェアエンコード
上記、2つのエンコードタイプがありそれぞれメリットとデメリットがあります。
| メリット | エンコードタイプ | デメリット |
| 配信の遅延が小さい | ソフトウェアエンコード | パソコンに掛かる負担が大きい |
| 配信の遅延が大きい | ハードウェアエンコード | パソコンに掛かる負担が小さい |
ソフトウェアエンコードとハードウェアエンコードで
上記の表の違いがあります。
HD60Sは、ソフトウェアエンコードとなっているため
配信遅延が0.05秒と小さいですが、使用しているパソコンへのふたんは大きいです。
あなたが、使用しているパソコンによっては
まったく起動することができなくなり何度も再起動することに...

ゲームの録画や編集をしながら、別の作業をしていると
パソコンのスペックによっては動作が重くなったり強制再起動が起きる場合があります。
HD60Sを使用しない場合は
パソコンのスタート画面からタスクマネージャーを起動して、HD60Sを閉じてしまいましょう。
HD60Sを閉じることで
パソコンへの負担を軽減することができます。
タスクマネージャーの起動方法
- パソコンの電源を入れてスタート画面を開く
- 左下にあるWindowsのマークを右クリック
- タスクマネージャーがあるので起動
- HD60Sのタスクを終了するボタンを押す
上記の手順で
HD60Sを閉じることができるので試してください。

HD60Sでゲーム配信をみたひとのレビュー

HD60Sを使用して
ゲーム配信をみてもらったひとのレビューを紹介していききます。
ゲームを見るのが好きな30代女性
音のズレとかはなかったけど、激しい動作になるときは映像に少しブレがあったよ
スマブラ好きな20代男性
HD60Sに配信されている画面を見ながら
スマブラをプレイすると感覚にずれを感じた
スマブラが強い30代男性
スマブラをしていると、配信している映像は実際の速度よりも
かなり遅れていて画質が荒く感じた。
これは、HD60Sというよりも
ディスコードに問題があるのかなっておもった。
本来は、ゲームをyoutubeなどで生配信したり録画して編集したり
するための機材なのでディスコードでの配信は向かないかも
ゲームが好きな人があつまる、チャットアプリのディスコードで
配信をするのはHD60Sは向かないです。

と思い、いつもゲームをするときに使用しているモニターで
おじように大乱闘スマッシュブラザーズスペシャルを配信してみてもらいました。
ゲームを見るのが好きな30代女性
あ、今回は激しい動きや演出の時になっても重くなることがないよ!
どうやら、HD60Sを出力するためのパソコンモニターがいけませんでした。
HD60Sでゲームの映像を出力して
パソコンモニターを使って配信する場合は、ゲーム用のモニターを購入した方が良いです。

HD60Sの7つのレビューまとめ
HD60Sのレビューまとめ
- 配信しても映像の遅延は0.05秒とまったく気にならない
- 配信を忘れることがあっても、Flashback録画機能があるため神プレイを見逃さない
- HD60Sを購入すれば、録画した動画を編集したり声をあてたりすることができる
- もちはこびがべんり
- コードがごちゃごちゃしなくて、パソコンまわりがスッキリする
- 使用しているパソコンのスペックによっては動作がかなりおもくなる
- ディスコードでスイッチのゲームを配信するとブレがおきる
HD60Sの使い方
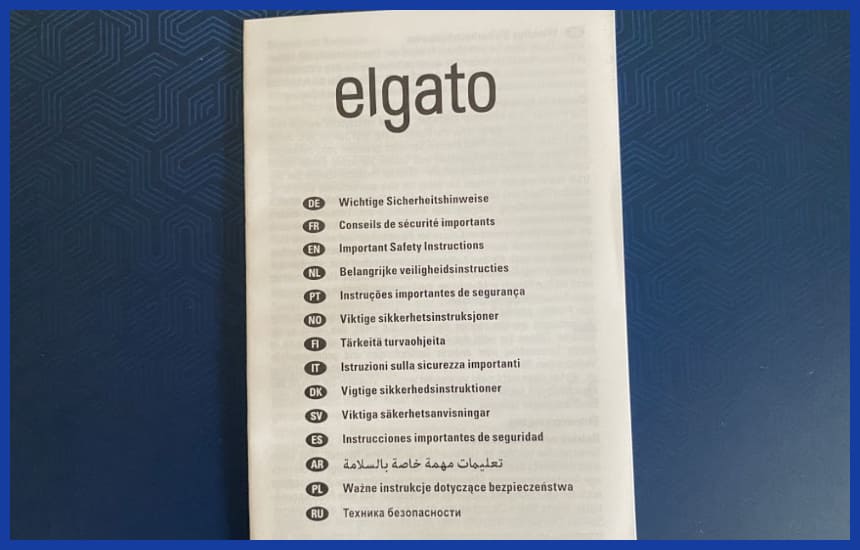
HD60Sを購入すると、説明書がついてきます。
ですが、かかれている文字はすべてえいごとなっているため、読むことができません。
また、HD60Sを販売している
Elgatoでも使い方の動画を紹介していますが、すべておんせいは英語なので、わかりません。
説明書がわからないため、実際にHD60Sをつかってみて使い方を解説していきます。

step
1HD60Sをあけてみる
HD60Sがとどきました!

むき出しで、とどけることはなく
なかはふくろに空気をいれてクッションとしてはいっていました。
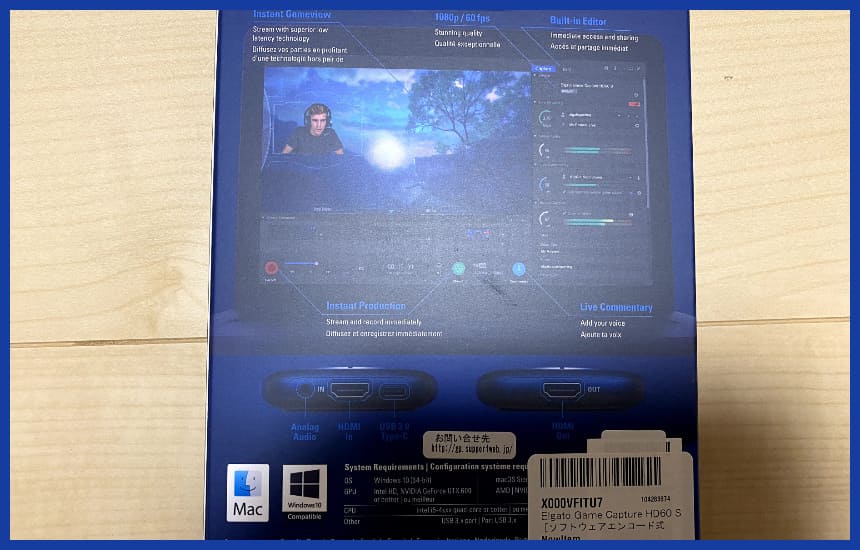
うらは、画像のように外人が実際に
ゲーム配信をしている様子がでています。
開封をしてみると、またケースがありました。
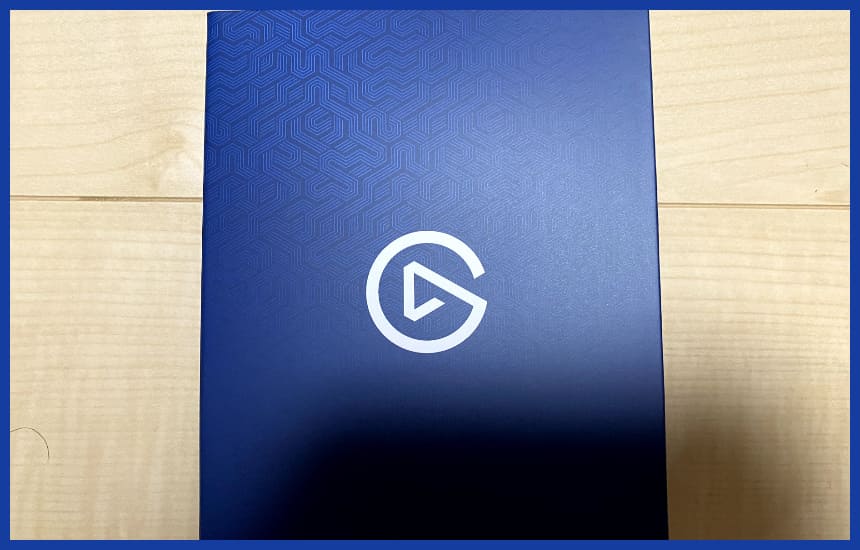
ケースのうらには、簡単にせつぞくするための
ようすが記載されています。
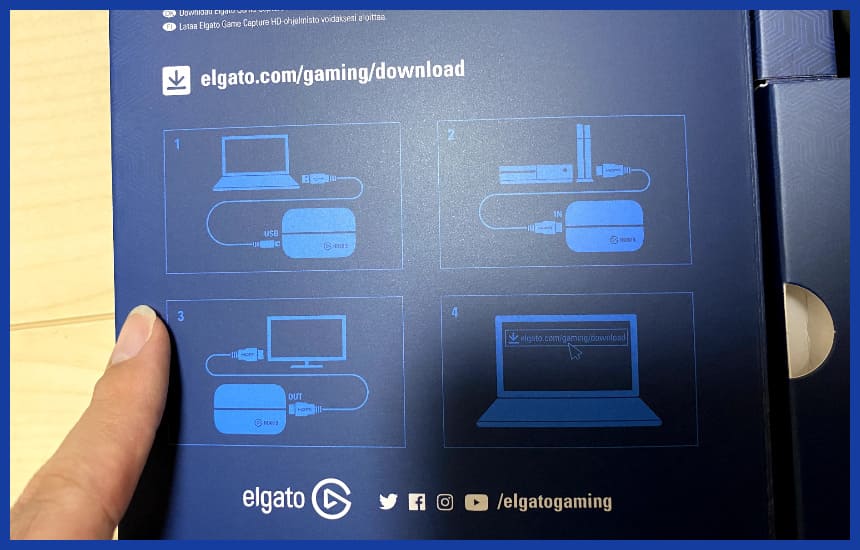
開封をしてみると
ほんたいとコードがはいっていました。
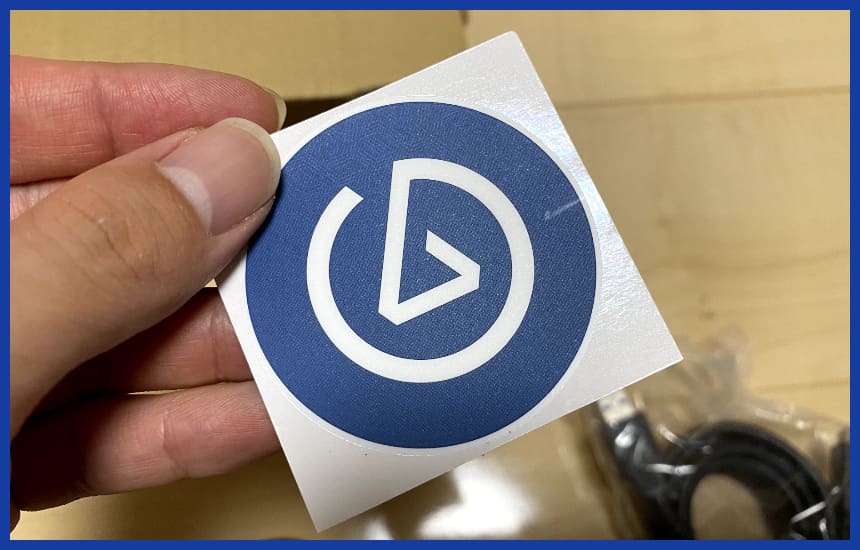
あとは、なぞのシールがはいっていた。

HD60Sをもってみると
めちゃくちゃちいさくて、うすいっておもったのが最初の感想!

step
2インストールする
HD60Sを購入しても、すぐに使用することができません。
まずは、使用するパソコンにHD60Sのせんようのソフトをインストールします。

Elgatoの公式サイトにいくと「Game Capture for Window」という
せんたくこうもくがありますので、クリックします。
- Mac
- Windows
2つの選択するOSが表示されるので
あなたが、使用しているパソコンのOSを選択してください。
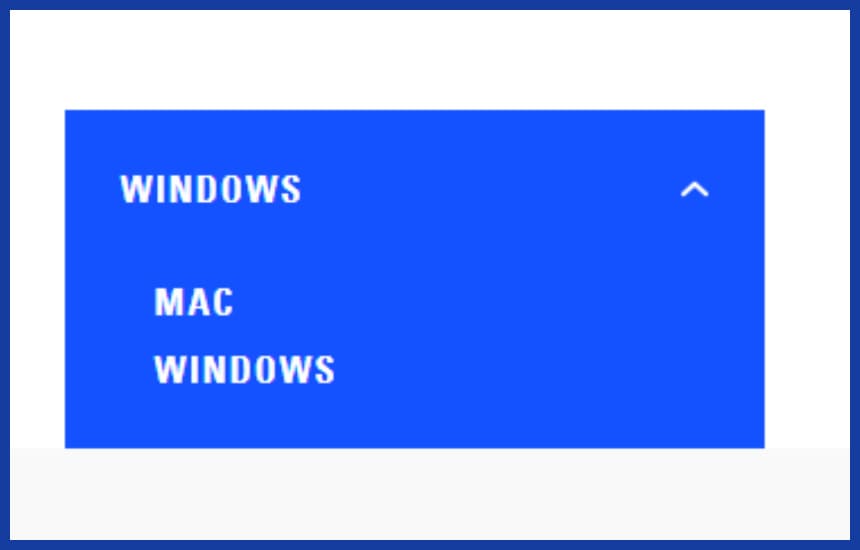

なので、ここではWindowsをつかって解説していくね!
クリックするとソフトのインストールがはじまります。
すぐにおわりますので、のんびりまっていましょう。
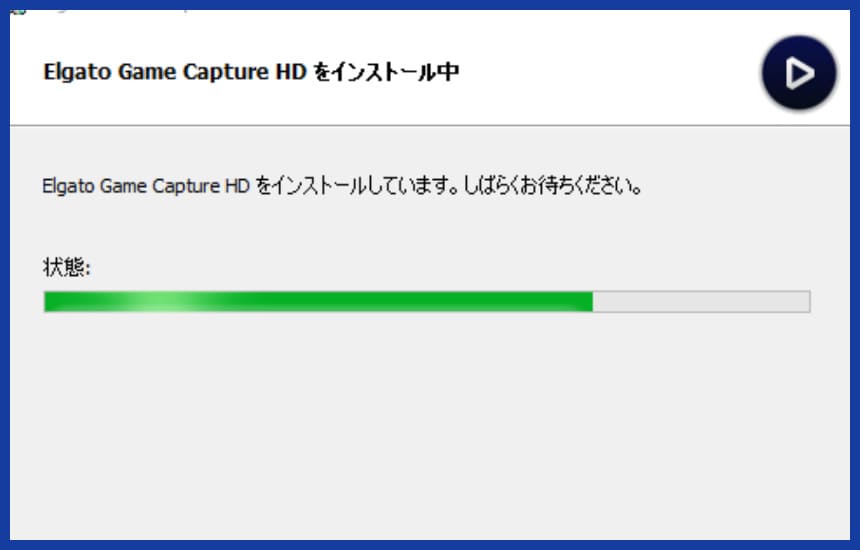
インストールがはじまると
がめんが表示されるので、どんどん進めるとインストールが完了です。
step
3ゲーム機とHD60Sをつなぐ
ソフトのインストールが完了したら
次は、ゲーム機とHD60Sをつないでいきます。

ゲーム機と接続するときに注意するのがUSBのコードです。
かりにUSBコードが、こわれたしまったときは、買いなおす必要があります。
HD60Sに対応している、USBコードは3.0となっている。
2.0のUSBコードを購入しても、HD60Sに接続することができないので注意!
接続する方法を簡単につたえると
- ニンテンドースイッチでゲームをする:スイッチ→HDMI→HD60S→USBコード→パソコン
- プレイステーション4でゲームをする:プレステ4→HDMI→HD60S→USB→パソコン
- プレイステーション5でゲームをする:プレステ4→HDMI→HD60S→USB→パソコン
- iPhoneでゲームをする:iPhone→ライトニングデジタルアダプタ→HDMI→HD60S→USB→パソコン
うえの、接続方法どおりにすれば
パソコンにえいぞうを出すことができます。


余談になりますが、プレイステーション5が発表されたとき
すぐに、Elgatoは配信ができるか発表しています。
発表されたぶんしょうは、すべて英語だったので、
Googleの日本語ほんやくつかったので、ちょっと違和感がありますが気にしないでください。
現在のすべてのElgatoキャプチャデバイスは
PlayStation5からのビデオのキャプチャをサポートしています。サポートされている解像度とリフレッシュレートの組み合わせは、
キャプチャデバイスによって異なることに注意してください。
例えば、HD60 Sは一方で、パススルーおよびプレイステーション5から1080p60の最大値を取り込むことができるようになります。
4K60プロMK.2はパススルーと4K60 HDRまで取り込むことができます。引用:Elgato公式より
公式から、すぐに発表があると
HD60Sをもっているのに買いなおす必要がなくて、助かります。
きをつけてほしいのは
iPhoneでゲームをするばあいです。
iPhoneでゲーム配信をHD60Sをつかってするばあい
映像をだす機能がないため、べつうりの「ライトニングデジタルアダプタ」が必要になります。
ライトニングデジタルアダプタとは?
iPhoneのがめんをテレビやパソコンにうつすために
ひつようなコード。高画質のゲームはいしんをしたいなら必需品

step
4画質の調整をする
それでは、実際にゲーム画面をHD60Sで表示していきます。
そのまえに、はじめてパソコンとHD60Sを接続すると
しろいランプがつくようになっています。

画像のようにHD60Sはしろく光ったら
ちゃんと、認識しているということです。

Elgatoの公式ページでインストールして、ソフトから
「Game Capture HD」をクリックして起動させます。

ゲーム機と接続はじまるので、数秒まつと
画像のように、認識したゲーム機がモニターに表示される。
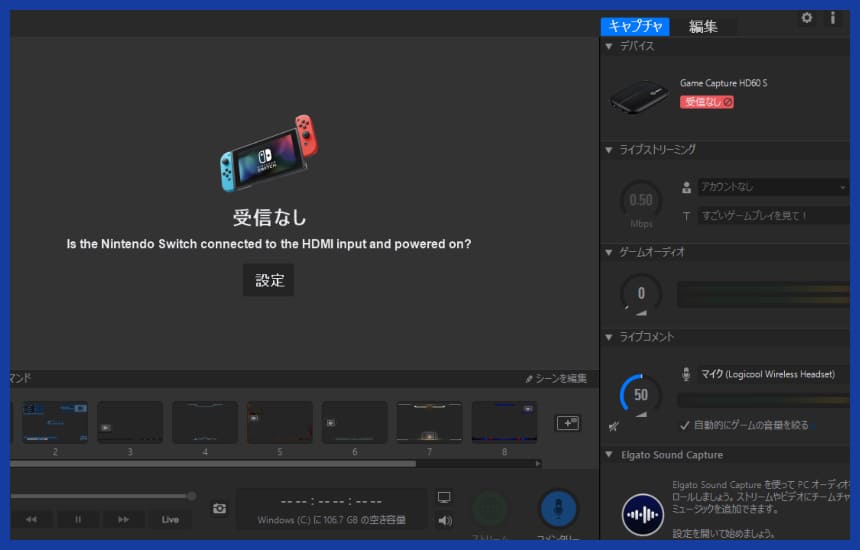
ゲーム機の電源がついていないと、画像のように「受信しない」
となっています。
次に、映像をどのくらいきれいに表示するか
設定をしていきましょう!
「デバイス」のところにある、右下はぐるまマークをクリックします。
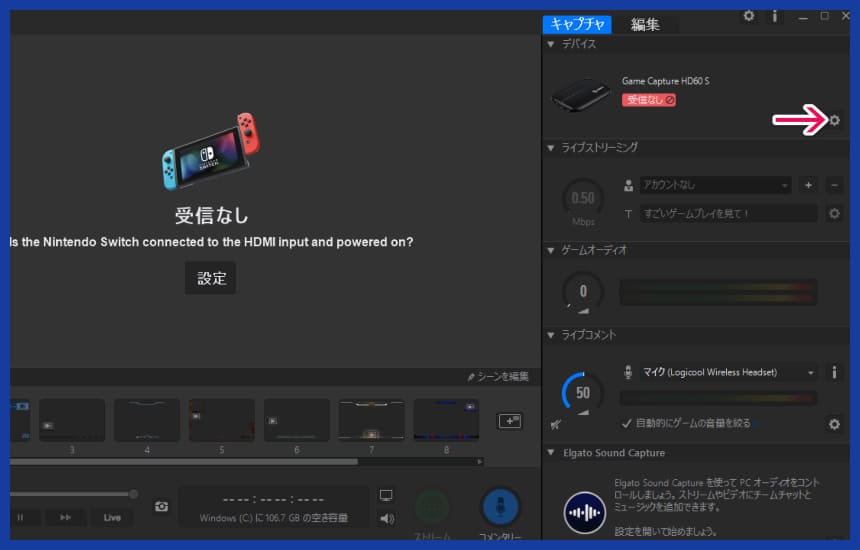
すると、設定画面が表示されるので
「60FPS」にチェックをいれてあるのを確認します。
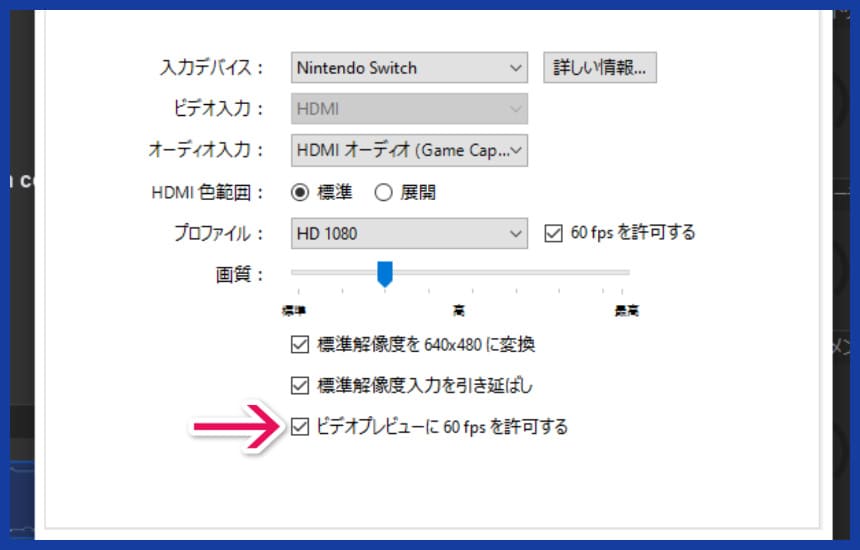
fpsとは?
1秒間に60枚の画像をうつしだしてくれるという意味
なめらかな映像をみてもらいたいなら、ぜったいに必要な数値
ほかのところは、とくに設定をしなくてだいじょうぶ!
配信がなれてきたときに、こまかく調整をしていけばいいでしょう。
step
5ゲームを配信して録画をする
ゲーム機の電源をつけることで
HD60Sでも認識がはじまり、がめんで電源をつけたゲーム機が表示されます。

電源をつけた瞬間から
HD60SのFlashback録画機能がONになり、自動で録画がはじまります。
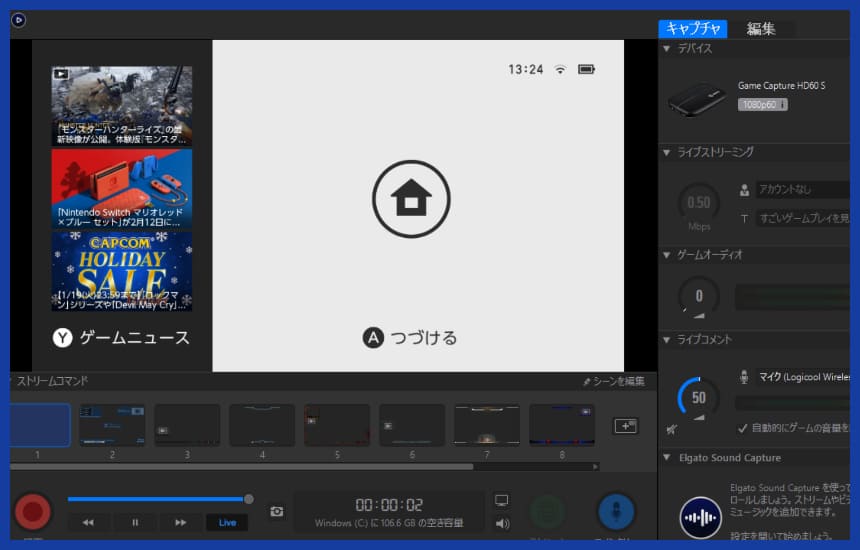
あとは、あかいろのボタンをおすと
録画がはじまります。
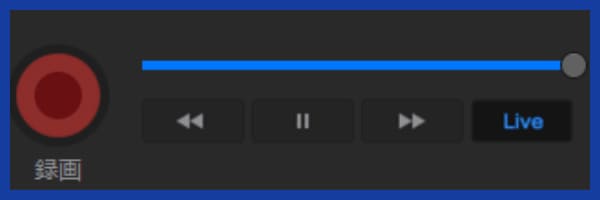


ここで、注意をしてほしいのが
録画をかいししても、あなたのこえは入っていないことです。
録画ボタンのみぎわにある、水色のコメンタリーボタンを必ずおしてください。
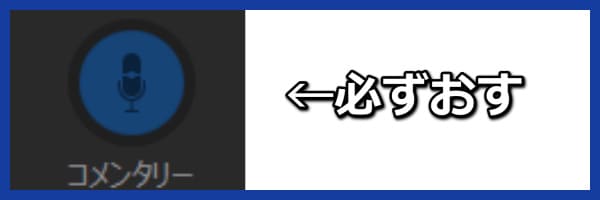

コメンタリーボタンをおさないと、あなたのこえが動画にはいりません。
録画が開始されてから
- 5秒間、HD60Sの画面を放置
- ゲーム画面を2回連続でクリック
することで、フルスクリーンとなり
設定がめんが表示されないようになります。
また、右上にあるはぐるまアイコンをおしてから
環境設定をひらき、ストリームコマンドを有効にするにチェックをいれると消えてくれます。
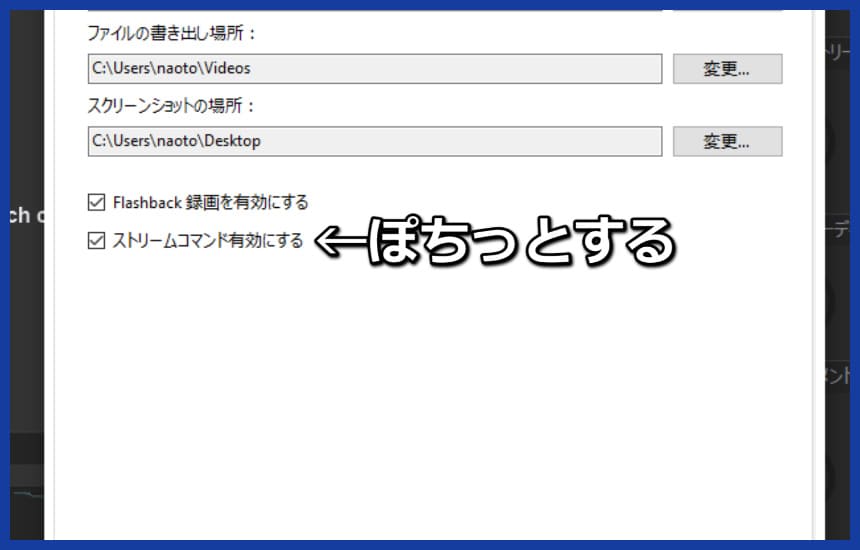
録画をボタンをもう一度、おすことで録画が終了して
動画を自動でへんかんされます。
変換がおわると、自動でファイルに動画が
ほぞんされるようになっている。
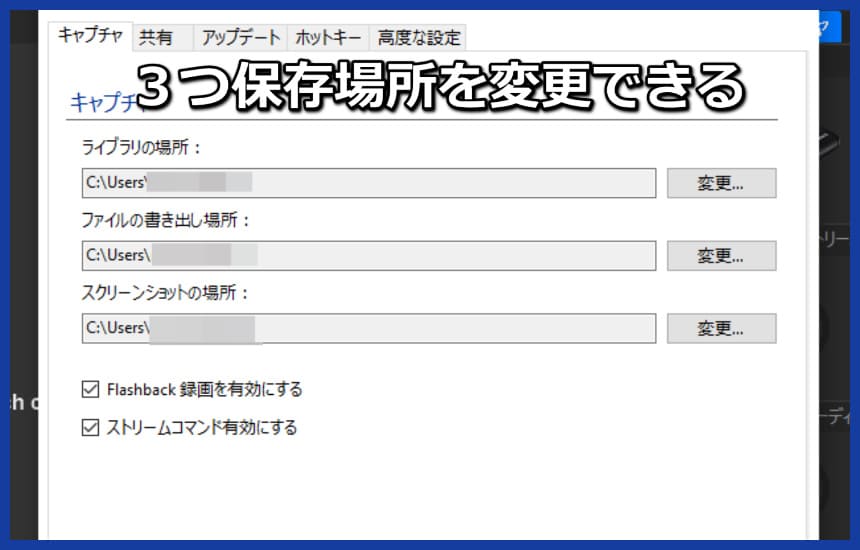
動画をほぞんするところを、変更したい場合は
さきほどとおなじように、一番右上にある歯車アイコンをおして環境設定を開きます。
- ライブラリ(動画の保存場所)
- ファイルの書き出し場所
- スクリーンショットの保存場所
3つの保存場所をかえることが、できるので
あなたの好きなフォルダに変更してください。

HD60Sをはじめて起動したばあいは
「C:\Users\ユーザー名\VideosまたはDesktop」になっている。

Discord(ディスコード)で配信する
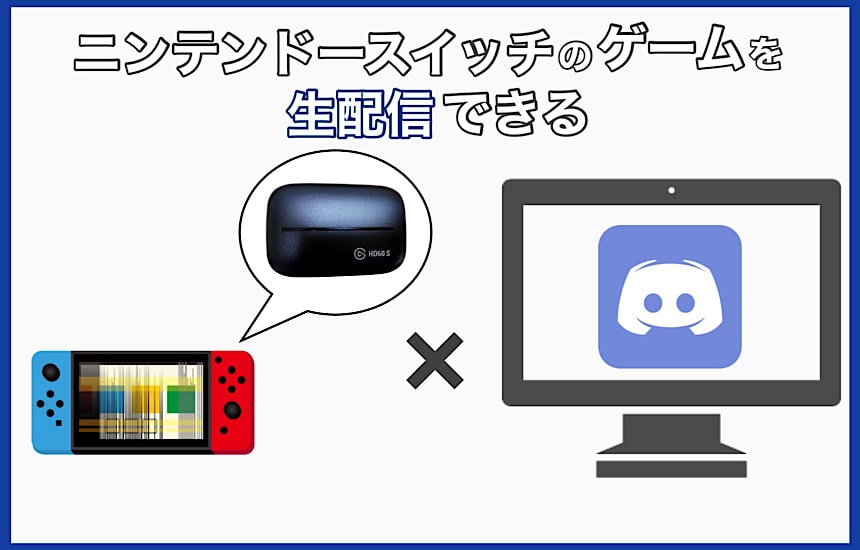
わたしも、よくゲーム配信をするために
つかっている、ディスコード!
ディスコードとは?
ゲームを一緒にみる、やるをもくてきとしている人が
「あつまる場」となっている、チャットアプリです。
ゲームだけでなく、いろんな趣味のひとがあつまる場所として
使用されている。
HD60Sを接続することで
ニンテンドースイッチのゲームをディスコードで生配信することができます!
ニンテンドースイッチ電源をつけてHD60Sでにんしきさせます。
認識が完了したら、ディスコードの左下にある「画面ボタン」おします。
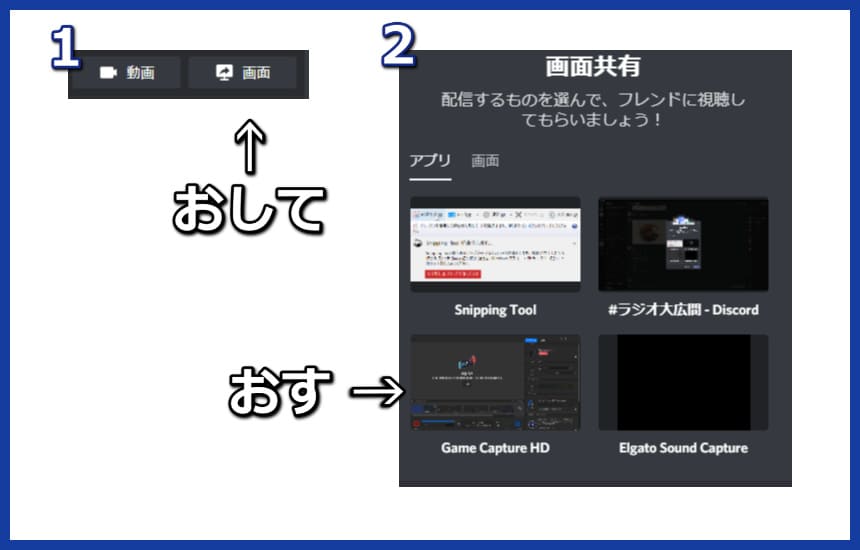
すると、みせたい画面をえらぶことができるので「Game Capture HD」
がひょうじされているので、おせば音がなり、配信をすることができる!

HD60Sで映らない場合の対処方法

使い方で解説をしたとおりの
手順をふんだけど、HD60Sとゲーム機が認識しなかったりする場合は
以下の方法をとってください。
- パソコンのすべての機能をとじて再起動する
- 接続しているすべてのコードを外す
- 1個1個つけていき、コードがきれてないかたしかめる
- パソコンのOSを更新する
- HD60Sのソフトウェアを更新する
- elgatoの公式サイトでドライバーを更新する
うえにかいてある、方法でも改善しない場合は
elgatoの公式サイトから、お問い合わせしてなおす方法をきいてみましょう。

HD60SとHD60Sプラス(4K対応)の違い
HD60Sには、上位版となるHD60Sプラスが販売されています。
HD60SとHD60Sプラスの何が違うのか?
表でまとめてみました。
| HD60S | 比較する項目 | HD60Sプラス |
| USB 3.0 | PCとの接続方法 | USB 3.0 |
| ソフトウェアエンコード | エンコードタイプ | ソフトウェアエンコード |
| 非対応 | 4K録画 | 対応 |
| 非対応 | 4K HDR録画 | 対応 |
| 非対応 | 4K HDRパススルー | 対応 |
HD60SとHD60Sプラスの違いは
4Kに対応をしているかしていないかの違いです。
テレビの画面やパソコンのモニターの画面サイズが大きくなり
合わせて高画質も求められるようになりました。
高画質でゲームを録画したり
生放送するためにもキャプチャーソフト自体に4K対応が必要になっています。
使用している、パソコンモニターやテレビ画面が4Kモニターに対応をしているなら
HD60Sプラスを購入した方が良い。
HD60SとHD60Pro(デスクPCのみ)の違い
次にHD60Sと、もう一つ似たような名前の
HD60Proがあります。
違いは何か?
表にして解説をしていきます。
| HD60S | 比較する項目 | HD60Pro |
| USB 3.0 | PCとの接続方法 | PCI Express x1 |
| ソフトウェアエンコード | エンコードタイプ | ハードウェアエンコード |
| 重くなりやすい | PCに対する負荷 | 重くならない |
| 遅延がおきない | 配信遅延 | 遅延が起こりやすい |
| ノートPCとデスクトップPC | 使用できるパソコン | デスクトップパソコンのみ |
HD60SとHD60Proは大きく違っている。
パソコンと接続する方法は、デスクトップパソコンの
裏側に挿入口があり差し込むことで起動ができます。
ノートパソコンには、この差し込み口がありません。
つまり、ノートパソコンではHD60Proを使用することができません。
HD60Sよりも、さらにかるいですががデスクトップパソコンでしか使用ができないため
外出先でゲーム動画を録画したりするのは、むりです。
ですが、エンコードタイプがハードウェアエンコードとなっているため
パソコンへの負担はめちゃくちゃおさえられている
なのでゲーム動画を編集したり生放送しながら、
何か別の作業をしてもパソコンの動作が固まることなくスムーズに動きます。

使用できる環境に制限がありますが
デスクトップパソコンでゲーム動画の配信や編集をメインにしている方にはイチオシです。
キャプチャーボードの遅延はどれくらい?0秒にすることはできない

キャプチャーボードとは、ゲームをしている映像をうつして
みてもらうことができる配信するための機械のことをいいます。
キャプチャーボードには2つの遅延がある
注意ポイント
- コントローラーを入力して反応した速度
- 配信している映像と実際にプレイをしている映像とのずれ
うえの2種類のちえんがおきるようになっています。
コントローラーを入力した反応そくども
キャプチャーボードをしっかりと、対応しているのを購入すればよくなります。

配信している映像と実際にプレイしている映像にずれがおきてしまうのは
ゲームを配信している人にとっては、痛いところです。
必ずパススルー機能がついてる、キャプチャーボードを購入しましょう。
パススルー機能がついている、キャプチャーボードを購入すれば
パソコンでゲーム配信をするときも、映像のずれが限りなく0秒にちかいじょうたいで配信してくれます。
では、HD60S以外のキャプチャーソフトで
パススルー機能がついているのはどれか2つ紹介していきます。
- GC550 PLUS
- GV-USB3/HD
うえの2つのキャプチャーソフトを簡単に紹介していきます。
GC550PLUS「台湾製」
4K対応IOS対応高評価82%
販売価格:26,099円
ココがポイント
- 4Kの映像でもぶれなくはいしんできる
- 家庭用のゲーム機すべてに対応
- IOSに対応しているためiPhoneですぐ配信ができる
GV-USB3/HD「日本製」
日本製Windowsのみ高評価74%
販売価格:17,000円
ココがポイント
- PS4 Pro: Xbox One S :Nintendo Switchに対応
- iPhoneのゲームも対応しちえる
- OSはWindowsでしかつかえないため注意
Hd60sの中古価格
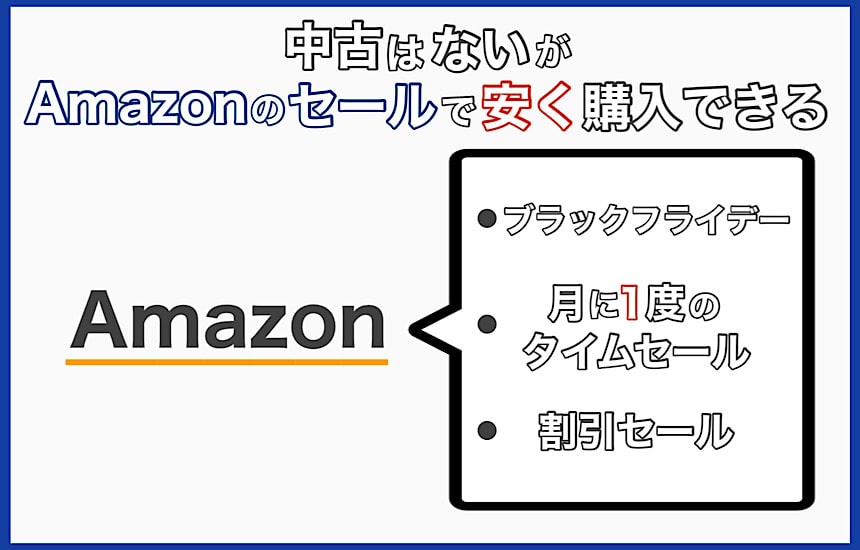
HD60Sは、中古価格で販売はされていません。
ですが、HD60Sをやすく購入する方法はあります。
それは、Amazonで開催される大型セールのときに
購入することです。
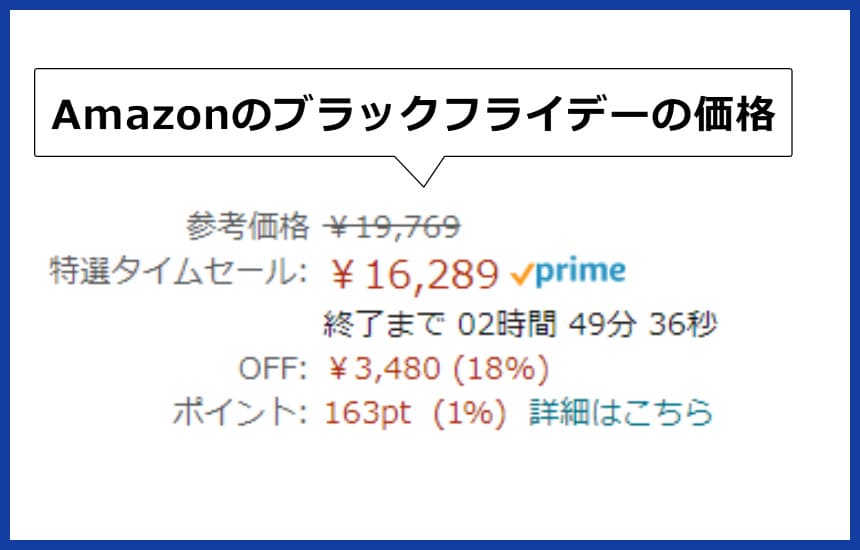
うえの、画像は2020年にAmazonで開催された
ブラックフライデー時の特別価格です。
ふだんは2万円をこえているHD60Sですが
amazonでセールが開催されると、2万円でおつりがくる価格まで安くなります。
また
- 月に1度のタイムセール
- 〇%割引
といった、セールをとつぜん開催することもあります。
HD60Sを安い価格で購入するなら、amazonをなんどもチェックしておきましょう!

Elgato(エルガト)はゲーム配信をするための会社

HD60Sを販売している、Elgato(エルガト)は
ゲーム配信をするための、専用のアイテムを販売している会社です。
日本以外にも
- 中国
- ニュージーランド
- イギリス
- フランス
- デンマーク
といった、国々でElgatoの商品が販売されている。
Elgato(エルガト)の評判
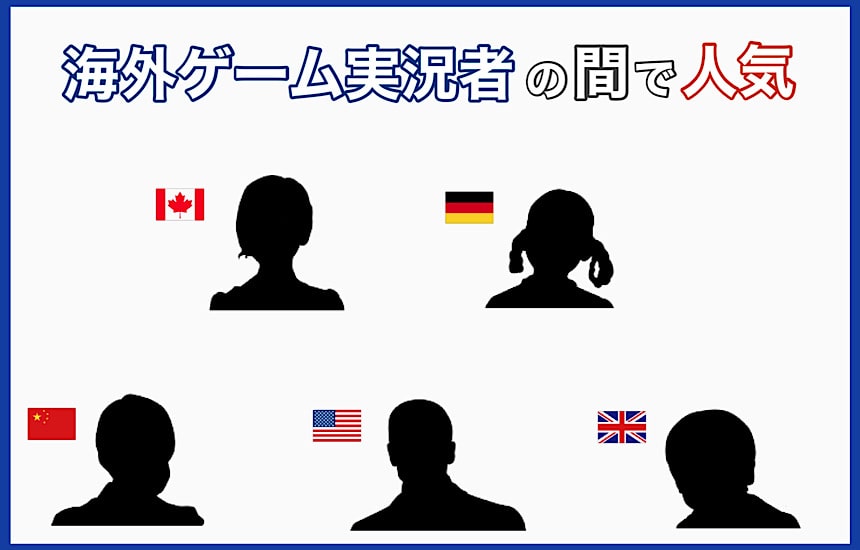
Elgato(エルガト)のアイテムは、多くの海外ゲーム実況者のあいだで使用されています。
日本で、使用している人もいて代表なのが
youtubeチャンネル登録者数が180万人を「カズチャンネル/Kazu Channel」さん!
動画でもElgato(エルガト)の商品をつかって、実際にゲーム配信しています。

ゲームを配信する機械だけでなく
配信するためのべんりな機材を発売しています。
ストリームデック「32個ボタン:15個ボタン:6個ボタン」
グリーンスクリーン
CAMLINK4K
ゲーム実況マイク
リングライト
HD60Sのレビューまとめ

HD60Sについてレビューについてまとめておきます。
HD60Sのレビューまとめ
- 配信遅延は0.05秒と少ないため生放送をしても視聴者にちゃんとして映像を届けられる
- 神プレイをしたのに録画を忘れていても、時間をさかのぼって再生や録画ができる
- ディスコードでスイッチのゲームを配信すると重くなることがある
ということです。わたしてきには
- HD60S
- GC550PLUS
- GV-USB3/HD
3つが、おすすめです。
なかでも、HD60Sを選んでおけばまちがいありません。














