こんにちは!
コロナの影響でお家時間が増えて動画みまくり料理人の とれゴリラです。
スマホで動画をていると目がチカチカする事ってないですか?
長時間見ていると目が痛くなってギューッと目頭を押さえたくなったりするのは、小さい画面をジッと見過ぎているからなんですよね。

営業時間が短くなりお店的には大打撃!
ただ、こんな事でもない限り家で家族とゆっくりすごせる時間ってなかなか取れないんですよね。
と言う事で、せっかくなので嫁の好きなドラマを一緒に見る時間を増やしました。
家族で一緒に何かをできる時間は少なかったので、実は少し喜んでたりします(笑)
せっかく見ているドラマでも話の途中ででも、ちょっと用事で出かけた時なんかにテレビのドラマや見たい番組を取り忘れたり、見逃したって事ってありますよね。
そんな時に動画配信サービス(VOD)のTVerやFODやGYAO!などの1週間見逃した番組を無料で見れるサービスを使うんですが。

パソコンでも見られるので見ていたのですが、画像は荒いしやっぱり画面が小さいと2人なので斜めから見る事になるのですが、
めちゃくちゃ見にくいんですよね。
そんな悩みを解決してくれるのがGoogleのスマホやパソコンの画面をテレビに映すことが出きる、クロームキャストga00439-jpなんです。
この記事では
実際に使ってみて感じたレビュー
ga00439-jpの設定方法や使い方
ga00439-jpの特徴
使った事のある人の口コミ
実際に使ってみて分かった使いやすさや、より快適に使える方法を
クロームキャストga00439-jpを2年以上使う僕が徹底解説しています。
\もしもの保証もバッチリ!お得に手に入れるなら/
もくじ
- ga00439-jpを実際に使ったレビュー
- ga00439-jpのレビュー1:接続が簡単にできる
- ga00439-jpのレビュー2:Wi-Fiがないと接続出来ない
- ga00439-jpのレビュー3:Wi-Fiがあるならおすすめ
- ga00439-jpのレビュー4:テレビにスマホの動画を写すことができる
- ga00439-jpのレビュー5:スマホが2台あれば使う事ができる
- ga00439-jpのレビュー6:パソコンやスマホから写真を写せる
- ga00439-jpのレビュー7:紛らわしい製品がある
- ga00439-jpの設定方法と使い方
- ga00439-jpの初期セットアップの仕方、テレビへ取り付け
- Googleホームのアプリを設定をしてみよう
- ga00439-jpの使い方1:スマホのアプリの動画をテレビにキャストする
- chromecastのga00439-jpの使い方2:スマホで画像をミラーリングする
- chromecastのga00439-jpの使い方3:Windows10もミラーリングで映すことができる
- chromecastのga00439-jpの使い方4:チャコールとホワイトの性能の違いは?
- chromecastのga00439-jpの使い方5:Wi-Fiのパスワードを教えなくてもゲストモードで使える
- chromecastのga00439-jpの使い方6:iphoneを使うには
- chromecastのga00439-jpでiphoneを設定する動画
- ga00439-jpの世代は?第3世代?第2世代?
- ga00439-jpを初期化するには
- ga00439-jpにミラーリングできないのはなぜ?トラブルの解決法
- ga00439-jpの使える対応アプリを紹介!
- ga00422-jpとga00439-jpの違いは?
- ga00439-jpを有線で安定の速度アップ
- ga00439-jpでプライムビデオを楽しむ
- ga00439-jpを使うならアマゾンプライムの会員はお得なの?
- ga00439-jpのGoogleとアマゾンは実は
- ga00439-jpを購入するならどこ?価格は?
- chromecastのga00439-jpを早く届けてほしいならamazon
- ga00439-jpを安く購入するなら楽天!ポイントも付いてお得
- ga00439-jpはヨドバシとヤフーショッピングでも購入できる
- ga00439-jpは中古でも、大丈夫?
- ga00439-jpに付属品アイテムは
- ga00439-jpの仕様
- chromecastの型番ga00439-jpに対応機種は?
- ga00439-jpに説明書は付いています。
- ga00439-jpの取扱説明書はダウンロードする事も出来る
- ga00439-jpのまとめ
ga00439-jpを実際に使ったレビュー

スマホで動画を長時間見ている身がチカチカしたり、目元をギュッと抑えたくなったりしたことはないですか?
それって小さい画面を長時間見ているため目が固まったり、瞬きが少なくなっているのが原因かも。

長時間見るなら大画面のテレビで映す方がみやすいですよね。
画面との距離も取れて目にも優しいですし、テレビの大きな画面なのでスマホでは見にくい所も見えやすいのは良いですよね。

ga00439-jpのレビュー1:接続が簡単にできる
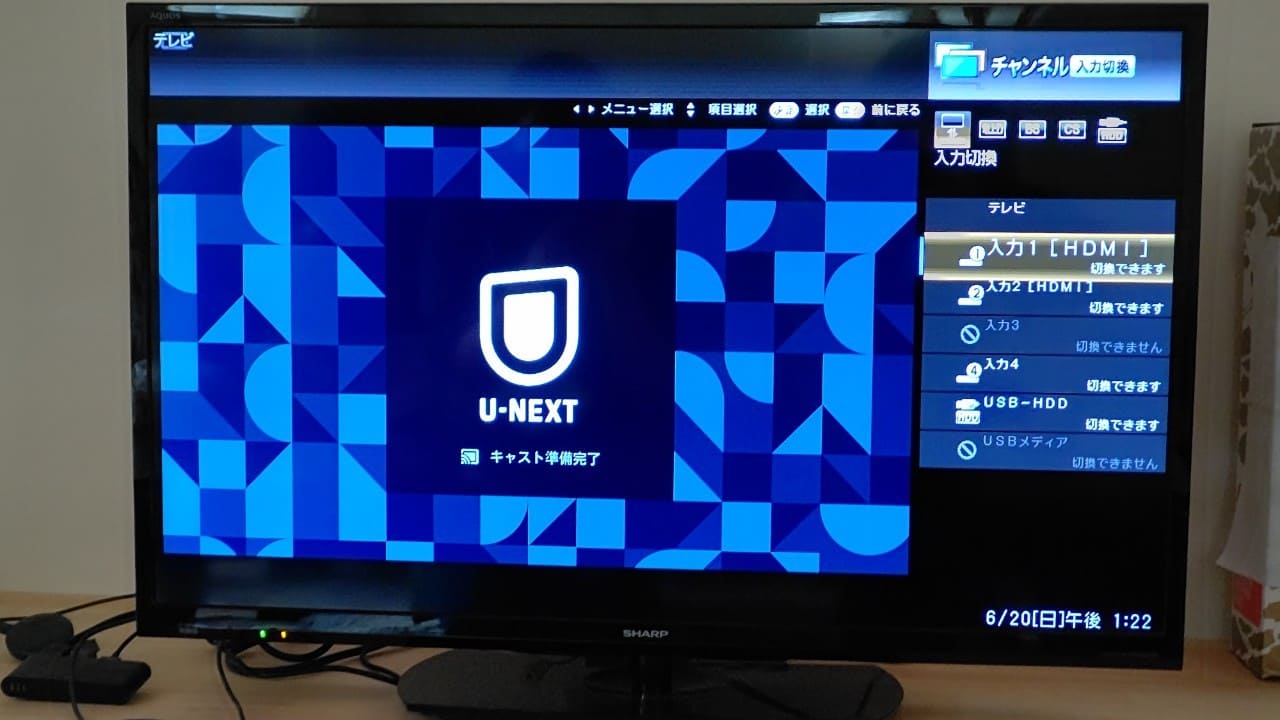
ga00439-jpを繋げるのはHDMI端子あるモニターやテレビであれば何でも接続できます。
操作も簡単でGoogleホームのアプリをダウンロードして、そこからスマホだけでモニターやテレビに映せるので、
リモコンを使わずに操作をすることができるので、見たい動画もすぐに見られます。
ga00439-jpのレビュー2:Wi-Fiがないと接続出来ない
残念ながらWi-Fiが無いとga00439-jpはスマホやパソコンとテレビを繋ぐことが出来ません。
なので、当たり前ですがWi-Fiがない方は購入をお勧めしません。
これは他のキャストができる類似の商品も同じ仕様になっています。

ga00439-jpのレビュー3:Wi-Fiがあるならおすすめ
Wi-Fiを使用しているならga00439-jpはオススメです。
スマホから動画をキャストできるのもそうですが、
パソコンやタブレットから写真や開いている画面をテレビに映すこともできます。

他にもパソコンで作った資料をga00439-jpを使ってスライドさせれば、会議の進行に使うなんて事もできます。
あれってスクリーンやプロジェクターを揃えると結構高いので、これで代用できると安上がりですよね。
ga00439-jpのレビュー4:テレビにスマホの動画を写すことができる

ほとんど同じように感じるミラーリングとキャストなのですが、写真やパソコンなんかの画面自体を写すのがミラーリング。
動画を写すのがキャストなんだそう。
ただ、スマホで撮った動画ってアプリで視聴するわけではないのでキャストでは見ることが出来ません。
そこで、ga00439-jpのミラーリングです。
通常スマホやパソコンの画像を写す機能なのですが、スマホやパソコンのトップに映すことができれば、
動画もスマホやパソコンからテレビに映すことができます。
なので、スマホがあればビデオカメラなんかも代用できますよ。
ga00439-jpのレビュー5:スマホが2台あれば使う事ができる
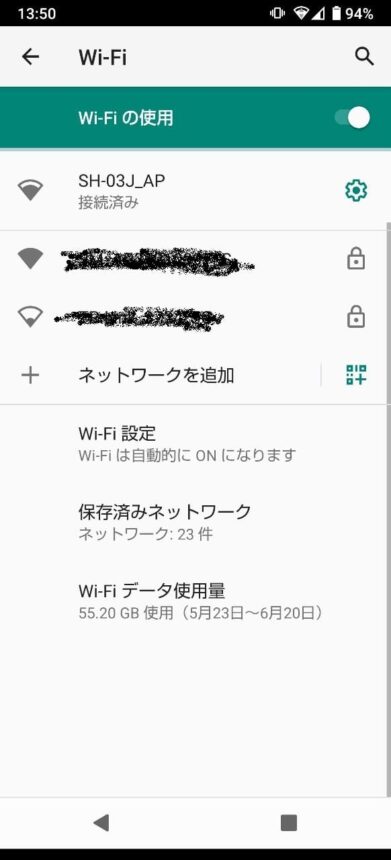
実はスマホがパパとママの分の2台あればWi-Fiの環境が無い所でもga00439-jpを使う事ができるんです。
なので、Wi-Fi環境がないおじいちゃんおばあちゃんの家にもga00439-jpとスマホを持って行けば大画面で動画をみせることができます。
ビデオカメラを持ち歩くのは結構重いですし、セッティングも面倒。
スマホなら軽くて持ち運びもしやすいのですし、持ち歩いているので実質ga00439-jpだけ持っていれば使えます。

ga00439-jpのレビュー6:パソコンやスマホから写真を写せる
カメラやスマホの撮影機能を使って撮りためた写真ってどんどんたまっていきますよね。
でも、たまに見返すことはあってもみんなで写真を見る機会って多くないですよね。
スマホならいつも持っているので、たまに気に入っている写真を見てもらったりもあるかもしれませんが、
デジカメの写真なんかはプリントアウトしなければデジカメの中か、
パソコンのフォルダの中にしまったままでほとんど見返すことってないんですよね。
そんな時に、クロームキャストのミラーリング機能ならパソコンやスマホやタブレットの画像をテレビに映すことができるんです。

ga00439-jpのレビュー7:紛らわしい製品がある
僕がga00439-jpを購入するときに、やたらと安い物を発見。
めっちゃ安いので良いやんと思い商品をよくよく見てみると、聞いた事もないメーカーの商品。
商品をよく見てレビューなんかも確認していると。中にはちょっと怪しいなと思うような商品もあるんです。
なかでも中国製なんかは安いんだけど、セキュリティや安定性が不安感があるんですよね。
amazonのレビューなんかを見てみても、安い中国製の類似品を間違えて購入してしまい、
登録している動画配信サービスなのに動画をテレビにキャストするときにもう一度サイトへのサインインさせられたり、
パスワードを入力させられたりして怪しいなんて口コミもありました。
良い製品もあるとは思うんですが、見つけるのは難しいですよね。
クロームキャストは安心のGoogleの製品ですし、正規品であれば1年間の修理保証も付いているので安心感がありますよ。
ga00439-jpの設定方法と使い方

ga00439-jpを使うにはWi-Fi設定と簡単なセットアップ(初期設定)が必要になります。
テレビにga00439-jpを取り付けと、接続するスマホにGoogleホームのアプリを設定するだけで使えます。
ここではga00439-jpの箱に簡単にセットアップできる説明書も付いているのですが、
分かりにくい所もありますよね。
失敗せずにセットアップが出来る様に設定方法と使い方を写真を交えて解説をしています。
ga00439-jpの初期セットアップの仕方、テレビへ取り付け

まず、設定をしやすいようにga00439-jpを取り付けるテレビの電源を付けましょう。
ga00439-jpの設定ができているのかの確認に画面が付いている方が分かりやすいです。

その後、テレビの後ろもしくは下側にあるHDMI端子にga00439-jpの本体から出ているHDMI端子を取り付けましょう。

その後ga00439-jpの電源をコンセントに入れると、本体側面にあるランプがオレンジ色に光ります。
つと青い色に変化しますのでそうなれば起動しています。

あらかじめ付けておいたテレビを入力切替で取り付けをしたHDMI端子を選択しましょう。
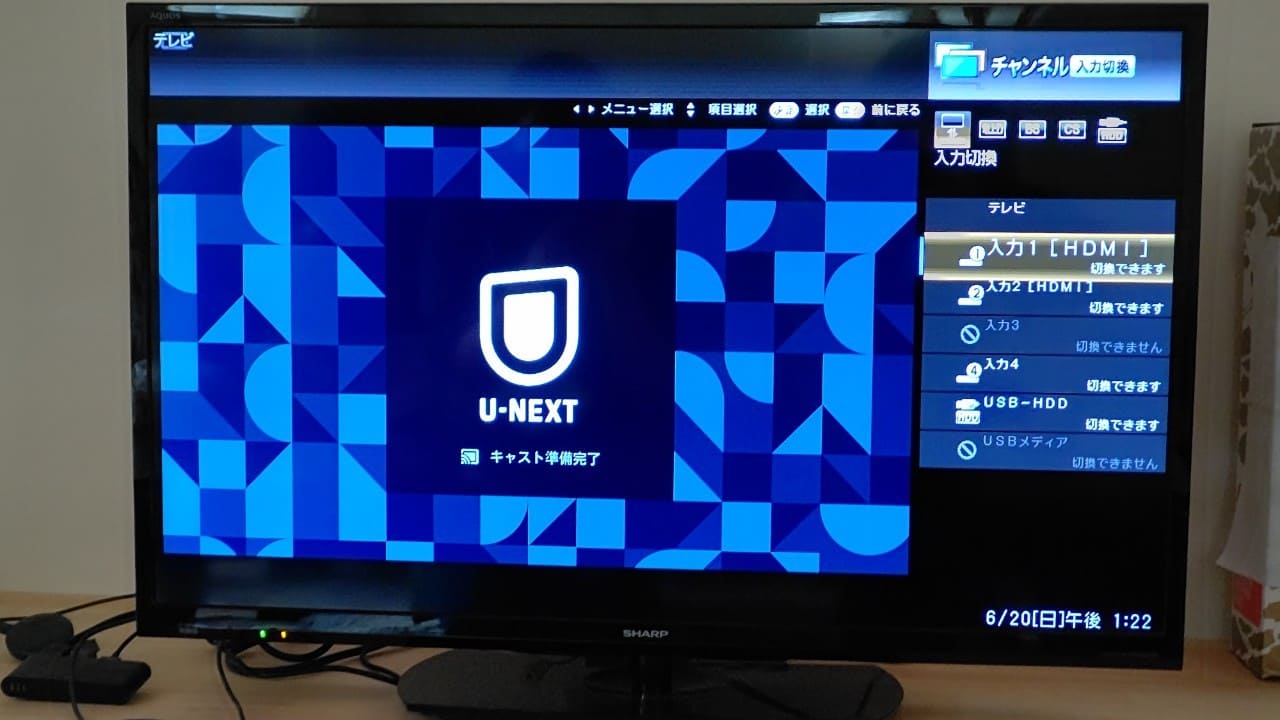

この時に正しく取り付けが出来ていると画面の様にGoogleホームをダウンロードしてくださいと表示されます。
もし、何も表示されず真っ黒な時は何かトラブルが発生しています。
HDMI端子のコードがきちんとテレビに刺さっていないこともあるので、一度抜き差しして確認してみましょう。
それでも繋がらない場合は、繋ごうとしているスマホとga00439-jpの使っているWi-Fiの回線が違うかも知れません。
一度Wi-Fiの設定を確認をしてみましょう。
Googleホームのアプリを設定をしてみよう
少し長くなるので、分かりやすく項目ごとに分けています。
1・Googleホームをインストールする
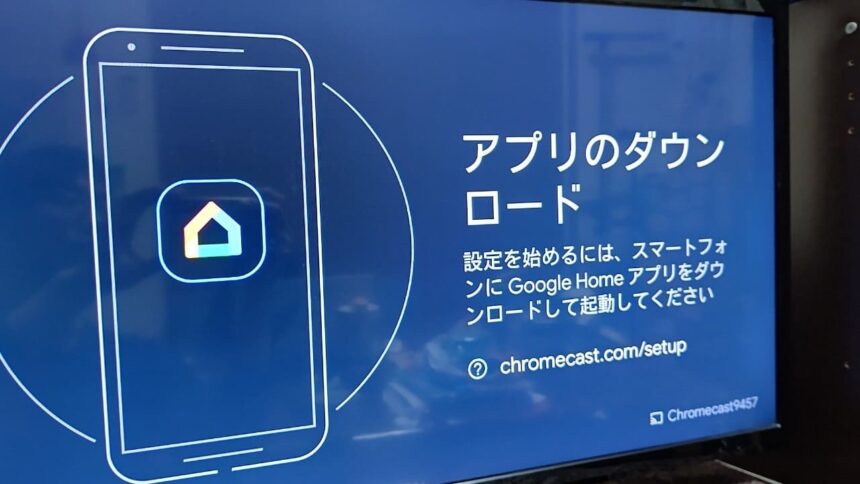
クロームキャストを使えるようにするためにはお使いのスマートフォンに無料で使えるアプリ、
「Googleホーム」をダウンロードしないと使えません。
ですので、「グーグルホーム」で検索をしてください。
すぐにアプリが出てくると思います。
そこからGoogleアカウントをインストールしてください。
設定をする際に必要になってくるのでBluetoothは先にオンにしておきましょう。
Googleホームのインストールが出来たらアプリを開きましょう。
2・アプリを設定する
立ち上げたら右下の「使ってみる」を押します。
ログイン画面で今使っているGoogleアカウントのメールアドレスとパスワードを入力します。
もし、Googleアカウントを持っていない場合は事前にGoogleアカウントを作っておきましょう。
入力出来たら「次へ」を押します。
3・Googleアカウントの設定
Googleアカウントの確認画面になるので、今お使いのGoogleアカウントを選択しましょう。
4・スマホとga00439-jpの接続
スマホとga00439-jpを接続します。
この時にBluetoothがオンになっているとga00439-jpを認識してセットアップに移行します。
もし、Bluetoothがオフになっているとオンにしてくださいとメッセージがでます・。
接続に問題がなければ、デバイスの検出をしてクロームキャストとリンクしてくれます。
5・ga00439-jpのテレビへの表示の確認
ga00439-jpに接続が終わると「コードがテレビに表示されていますか?」とアルファベットと数字の組み合わせの文字が表示されます。
テレビに表示されている物と一緒であれば右下にある「はい」を押してください。
その後も、「chromecastの機能向上にご協力ください」とGoogleにレポートを送信するを「許可」してください。
6・使用する場所の設定
次に、デバイスを使う場所を選択します。
ここで選んだ場所が使う時に目印になる「キャスト先」になります。
自分で分かりやすいように設定をしてください。

7・Wi-Fiの接続
接続するWi-Fiを決めてください。
この時にスマホに設定しているWi-Fiと同じ物を設定してください。
※同じWi-Fiにしていないとga00439-jpを使用できません。
同じWi-Fiを選んだら、Wi-Fiのパスワードを入力してください。
8・クロームキャストのアプリのアップデート
ga00439-jpがWi-Fiと接続できるとソフトウエアのアップデートが開始されます。
待ち時間はスマホに表示されます。
9・自動的に再起動される
ga00439-jpにアップでとが完了すると、自動的に再起動をします。
再起動が終わると「キャスト準備完了」と表示されます。
スマホの方にも「chromecastを使用できるようになりました」と表示されるので、これで使用できるようになりました。
10・初めてga00439-jpを使う人にはチュートリアル
chromecastの設定が終わったら、chromecastのチュートリアルを見ることが出来ます。
簡単な扱い方が分かりますので、気になる方は一度見てから使ってみると分かりやすいですよ。
ga00439-jpの使い方1:スマホのアプリの動画をテレビにキャストする

ここでは写真を見ながら使い方を解説しています。
流し読みで時間を短縮したい方はどうぞ(笑)
それでは、YouTubeを使ってga00439-jpの使い方を解説していきます。
1・スマホとga00439-jpを同じWi-Fiに接続する
キャストするスマホやタブレットをga00439-jpと同じWi-Fiに接続しましょう。
ここで、同じWi-Fiを使っていないとそもそも動かないので注意しましょう。
2・画面内にあるキャストのアイコンを押す
YouTubeのアプリの動画の画面内にキャストアイコンが表示されます。
そのアイコンをタップしましょう。
もし、表示されていない場合は動画を軽く触るとアイコンが表示されます。
アプリによってはキャストアイコンの表示される場所などが違うので、確認してください。
3・キャスト先を選択する
先に設定していたキャスト先を選択します。
4・テレビ画面に動画が表示される
テレビの画面にga00439-jpからアプリで選択した動画が表示されます。
後はスマホから停止、再生、音量などの操作が出来るので、リモコンがいらずに使えるのは便利ですよね。
スマホで操作が出来るga00439-jpなんですけど、キャスト中のアプリをスマホに表示している必要はありません。
コンテンツをスマホからWi-Fiで飛ばしているのではなくて、ga00439-jpがWi-Fiでストリーミングしているからです。
なので、スマホで別の事をしていても大丈夫です。
chromecastのga00439-jpの使い方2:スマホで画像をミラーリングする
アプリなどで動画をテレビなどに映す機能をキャスト、スマホの表示している画面をそのまま映す機能をミラーリングと言います。

なんで、僕はキャストは動画の時に使う名前で、ミラーリングはスマホ画面などや画像を写すときの名前と覚えています(笑)
androidのスマホならミラーリング機能に対応していて、そのまま利用することができます。
ただ、iPhoneやパソコンにはミラーリングが対応していません。

それではga00439-jpのandroidのスマホでのミラーリングの仕方は解説します。
1.androidのスマホとga00439-jpを同じWi-Fiに接続する
最初にandroidのスマホとga00439-jpを同じWi-Fiに接続します。
家の光回線でWi-Fiが2つあるや、別でWi-Fiを持っている場合は注意してください。
ここで違うWi-Fiに接続してしまうと繋がらないので注意しましょう。
2.スマホの画面を上かたスワイプして、クイックパネルから画面のキャストを選択する
3.画面を表示するクロムキャストを選択する
最初に設定しているキャスト先を選びます。
その後出てくる確認メッセージの今すぐ開始するを押します。
4.テレビ画面に使っているスマホの画面がミラーリングされる
今使っているスマホの画像が設定したテレビ画面に映し出されます。
chromecastのga00439-jpの使い方3:Windows10もミラーリングで映すことができる
通常パソコンからはga00439-jpにキャストで繋ぐことはできませんが、
Googlechromeのブラウザを使えばWindowsやMacなどにも接続して使う事が出来ます。
なので、ga00439-jpを通して今使っているデスクトップの画像や、
パソコン内に保存している画像や動画なども写すことができるようになります。
ここではパソコンからga00439-jpに接続して、テレビに画像を写す方法を解説します。
1.パソコンにGooglechromeのブラウザをインストールする
パソコンにGooglechromeをインストールしていない場合は、ダウンロードしてください。
2.キャストを押す
chromeブラウザの右上のはしっこのボタンを押して、一覧の中にある「キャスト」のボタンを押します
3.キャスト先を選ぶ
Googleホームを設定したときに設定したキャスト先を選択して下さい。
すると、テレビにパソコンから画像がキャストされます。
chromecastのga00439-jpの使い方4:チャコールとホワイトの性能の違いは?
現在販売されているga00439-jpはチャコール(黒)のみですが、店舗や中古品などでたまにホワイトのカラーを見つける事ができます。
元々はチャコールとホワイトの2カラーでしたが、今はチャコール(黒)のみ販売をされています。

性能自体違いはないですし、ほとんど隠れてしまう物なので色に特に意味はないですよね(笑)
chromecastのga00439-jpの使い方5:Wi-Fiのパスワードを教えなくてもゲストモードで使える
友達や家族が家に訪ねてくることってありますよね。
その時に自分がいつでもいれるなら良いのですが、少し席を外すことってありますよね。
そんな時にga00439-jpで動画なんかを流して待っていてもらえば、退屈をしないですよね。
でも、いくら友人や家族でもWi-Fiのパスワードを教えるのは少し悩みますよね。
そんな時にWi-Fiのパスワードを教えなくても自分以外の人が使える様に出来る機能がゲストモードです。
ゲストモードを有効にしておくと、ga00439-jpから特別なWi-FiとBluetoothのビーコンを出します。
そのビーコンをゲストのケータイが受け取ると、ga00439-jpの対応するアプリにキャストアイコンを表示させてキャストできるようにさせる機能。
これならWi-Fiのパスワードを他の人に教えなくても使ってもらえるので安全だし、登録する時間もかからないので便利ですよね。
chromecastのga00439-jpの使い方6:iphoneを使うには
基本的にアプリでテレビの画面に動画を写す場合はandroidもiPhone同じように写すことができます。
ですので、大まかに言うと
1.Wi-Fiに接続する
2.chromecastに対応しているアプリを起動する
3.アプリの中のキャストアイコンを押す
4.テレビにスマホからキャストした映像が流れる
と、androidのスマホとアプリなら使い方はいっしょです。
ただ、アプリ以外の使い方、例えばiPhoneで撮った写真や動画をスマホからテレビに映したい場合は少し違います。
androidならそのままでミラーリングできるのですが、iPhoneの場合はそのままではミラーリングすることができません。
そこで、ミラーリングに対応しているアプリ「Streamer for Chromecast」を使います。
使い方も
1.iPhoneに「Streamer for Chromecast」をインストールする。
2.「Streamer for Chromecast」を開いてミラーリングしたいchromecastを選択する。
3.「SCREEN CAST」を押す
4.ミラーリングの設定をして「Tap to start mirroring」を押す
5.「ブロードキャストを開始」を押す
と、簡単です。
chromecastのga00439-jpでiphoneを設定する動画
ga00439-jpの初期セットアップの方法を動画で説明しています。
分かりにくい場合は確認してみてください。
ga00439-jpの世代は?第3世代?第2世代?
今ネットなどで販売されているga00439-jpは第3世代のクロームキャストです。
2018年の10月にリニューアルしてから少し時間がたっているので第2世代の物を探す方が難しいかも。
リニューアルしてどこが変わったかと言うと、性能や重量共に大きな違いはありません。

口コミの中には少しダウンロードスピードが上がったように書いてあるものもありましたが、
基本的にWi-Fiのスピードが速くなると必然的にスピードが上がるようなので、そこまで気しなくてもよいと思います。
ga00439-jpを初期化するには
ここではもしも何か不具合が起きて、起動しなくなってしまったり困った時のために、
クロームキャストを工場の出荷時の状態に戻して再設定できる方法をご紹介します。
まず、第2世代と第3世代には本体の外側にリセットボタンが付いています。
そのボタンを長押しすると、同じく本体の反対側に付いているLEDランプが白色からオレンジの卵黄が点灯します。
すると再起動中と言う画面に変わり暗転してからクロームキャストが立ち上がります。
立ち上がるとGoogleホームのアプリをダウンロードしてくださいと言う初期設定画面が表示されます。
ここまできたら初期セットアップの手順に戻って設定をしてください。

フリーズしたり接続できなくなったりと困った時に、リセットしてみると普通に使えるので試してみてください。
ga00439-jpにミラーリングできないのはなぜ?トラブルの解決法
いつもはできているのに、テレビに画像を写すことができないなんて事がありますよね。
そんな時に解決できる方法をここでは紹介しています。
1.電源は入っていいますか?HDMI端子が抜けていることも
何かの拍子にga00439-jpのコンセントが抜けているなんて事も。
一度、コンセントやテレビに繋げている配線を確認してみましょう
2.ケータイのメモリがいっぱいになっていませんか?
ケータイ電話はたまに再起動しないとデータ詰まりをしてしまいます。
そうすると、動作が遅くなったり動かない事も。

そんな時はケータイを一度再起動してあげると通常道理に動くようになります。
ga00439-jpの使える対応アプリを紹介!
ga00439-jpで使えるアプリは800以上。
有名なところではYouTube・Netflix・Hulu・U-next・d-TV・ABEMA-TVなどの動画配信サービスが対応していて、
動画なら何でも見られるようになりました。
今もどんどん使えるアプリは増えてきていて、実はGoogleと仲の悪いとウワサのあるアマゾンのプライムビデオも最近ではアプリ対応をしてくれるようになりました。
多すぎて全部書けないので、こちらから確認してください。
ga00422-jpとga00439-jpの違いは?
ga00422-jpはチョーク(白)のことで、
ga00439-jpはチャコール(黒)のことです。
あまりカラーを型番で表記されることがないので、分かりにくいですよね。
ただ、カラーホワイトはもう販売がされていないのか、通販サイトや実店舗を見ても確認はできませんでした。
どうしても欲しい場合は中古を扱っているラクマやメルカリで見つけられるので確認してみてください。
ga00439-jpを有線で安定の速度アップ
面白い物を発見しました。
Wi-Fiに接続しなくても、有線を使って接続が出来ると言う物。
Wi-Fiに接続してないと使えないと思っていたのでびっくりです。
あと、有線で接続しているので高速で安定したネット回線が使えるとのこと。
Wi-Fiがない、もっと早く動作をしてほしい、途中で途切れたりするのが気になる人は見てみてください。
ga00439-jpでプライムビデオを楽しむ
ga00439-jpでもプライムビデオが見られるようになりました。
amazon会員なら会費のみで無料で見られる動画も多くあって、これしか入っていない人も結構いると思います。
プライムビデオでしか見られないドラマやお笑い番組、アニメもあってお得ですよね。
ga00439-jpを使うならアマゾンプライムの会員はお得なの?
アマゾンをよく利用する人ならアマゾンプライム会員になっているのではないでしょうか。
もっとも使うショッピングの送料が無料なだけでも十分にプライム会員になる価値があると思います。
僕もプライム会員なのですが、月額408円でショッピングの送料無料以外にも、
動画配信サービスが無料、本も無料で読める物もあるのは破格ですよね。
アマゾンプライム会員でプライムビデオが見られるなら別に他の動画配信サービスは無理に入らなくても大丈夫なんて人がいるのもうなずけます。
ga00439-jpのGoogleとアマゾンは実は
少し前まではGoogleのクロームキャストでは、アマゾンのプライムビデオは見ることが出来ませんでした。
実はGoogleとAmazonは仲が悪いと噂があって、それでクロームキャストもプライムビデオとの接続ができないと言われていました。
ですので、以前はfireTVでしかプライムビデオをテレビの画面で見れませんでしたが、
最近はchromecastでも視聴ができるようになり、ga00439-jpを使っている僕としてはより使いやすくなりました。
ga00439-jpを購入するならどこ?価格は?
大手の通販サイトでも購入できますが、どこが安く購入できるのでしょうか?
値段やサービスを比較してみました。

ほぼ最安値ですし、楽天ユーザーなのでポイントもいっぱいもらえて次の買い物で使えるのからお得!
アマゾンでの価格は5069円、送料は無料で即日発送してくれるので翌日には届きます。
楽天での価格は4898円、送料はアマゾンと同じで無料で発送をしてくれるのですが、発送までに1~2日かかるので少し時間がかかります。
ただ、楽天だと6%のポイントが付いて288ポイントが付与されます。
ヤフーの価格は4880円、他と同じで送料は無料です。ただ、ポイントが僕の場合は1%で全然つかず48ポイントしかつかないので楽天の方がポイントは多いです。
ヨドバシカメラの価格は5070円です。ここも他と同じで送料は無料です。ポイントは1%で51ポイント、値段もそうですがポイントも楽天よりも少ないです。
chromecastのga00439-jpを早く届けてほしいならamazon
アマゾンのいいところは在庫を持っているので、商品を直ぐに配達してくれること。
プライム会員であれば配送オプションなども関係なく無料で直ぐに配達してくれます。
ga00439-jpは値段が2000円以上なので通常は良そう両が無料です。
お急ぎ配送は510円です。
ただ、そもそもアマゾンは配送が早いのでお急ぎ便は必要ないと思います。

ga00439-jpを安く購入するなら楽天!ポイントも付いてお得
楽天市場だと4898円の価格です。
値段のみだとヤフーが一番安いのですが、僕の様に楽天をよく使っていてポイントが多くつくようにしていると、値段の差はたったの18円ですし、ポイントが200ポイント以上も多くつので確実にお得。

待てるのであればその日を狙って購入するとよりお得に購入できます!
ga00439-jpはヨドバシとヤフーショッピングでも購入できる
ga00439-jpはヨドバシやヤフーショッピングでも購入することが出来ます。
ただ、ヨドバシカメラはそもそも値段が少し高いですし、ヤフーショッピングは最安値の通販サイトですが、
楽天市場と18円しか値段が変わらないのと、ポイント自体が楽天市場の方が付きやすいのでおすすめです。
\楽天市場でなら安くてポイントバックも一番多い!/
ga00439-jpは中古でも、大丈夫?
ga00439-jpは中古で販売されています。
大体良品で3000円後半で売られています。
ただ、送料も着払いの場合があります。
そうなると結局は4000円台の支払いをしないといけません。

ga00439-jpに付属品アイテムは
ga00439-jpの本体と電源用コードと電源アダプター、説明書が付いています。
説明書に1年の保証書が付いているので、説明書を読まない方もすぐに捨てずに少し持っておいてください。
もしも、故障した場合にひつようになります。
ga00439-jpの仕様
HDMI端子をテレビに繋いでスマホなどからWi-Fiで動画や画像を写すことができます。
電源に本体側にMicro-USBをコンセント側にUSBを使っているので、コンセントがなくてもUSBがあれば電源は取ることができます。
本体の重さも重量40gととても軽量です。
カラーのバリエーションはブラックとホワイトの2種類あるのですが、
ホワイトはほとんど売ってないので実質1カラーのみです。
Wi-Fiに接続しないと使えないのが特徴で、Wi-Fiさえあれば色んな動画が大きな家のテレビで見ることができます。
chromecastの型番ga00439-jpに対応機種は?
iPhoneならiOS 9.1 以上
MacはmacOS® X 10.9 以降
WindowsはWindows 7 以降
androidはAndroid 4.4 以上
のOSに対応しています。
それ以下でも動作はするとは思いますが、やはり推奨のOS以下の物になると動作の不具合やスピードが遅いなどが起きる場合があります。
ga00439-jpに説明書は付いています。
簡単な操作の書いてある青い小さな紙が一緒に付いていますので、そちらも確認してください。
ga00439-jpの取扱説明書はダウンロードする事も出来る
インターネットで取扱説明書をPDFでダウンロードする事はできます。
ただ、1年の保証はそれでは受けられませんので、購入したときにキチンと保存してもしもの時のために置いておきましょう。
ga00439-jpのまとめ
Googleから出しているクロームキャストがga00439-jpです。
ga00439-jpを使うとスマホの小さい画面で見ているYouTubeなどの動画を、テレビの大きな画面で見ることが出来る様になります。
大画面の迫力のある映像で見られるのと、小さい画面の様に目が固まって疲れません。
クロームキャストはWi-Fiを使わないと基本的には使う事が出来ません。
でも、スマホを2台もっている家ならテザリングを使う事で同じように使う事ができます。
