こんにちは。にしごりらです。
最近は働き方改革が話題で、
- 残業してはいけない
- でも、仕事量はそのまま
という、とても無理ゲーな働き方を求められていますね。

そんな中であなたは、パソコンのある物を変えるだけで作業効率が上がるということを知ってますか?
それは「マウス」です。
え?そんなマウスを変えるだけで変わる?
なんて思っているかと思います。
私もマウスを変えるまでは全くそんなことを信じていませんでした。。。
ですが、実際にマウスを変えるだけで大きく生産性が上がるというビックリする体験をしました。
そんな私が変えたマウスは「Logicool MX Anywhere 2S」です。
私が使っている中で感じている、
- Logicool MX Anywhere 2S はどういう機能があるのか
- それぞれどういうことで生産性が上がるのか
- おすすめのマウス設定
を紹介していきたいと思います。
パソコンを使った仕事をする方にぜひおすすめの、「Logicool MX Anywhere 2S」のレビューをお届けします。
もくじ
- Logicool MX Anywhere 2S 徹底レビュー!!
- Logicool MX Anywhere 2S レビュー:ボタン
- Logicool MX Anywhere 2S レビュー:ホイール
- Logicool MX Anywhere 2S レビュー:大きさ
- Logicool MX Anywhere 2S レビュー:使える場所
- Logicool MX Anywhere 2S レビュー:ペアリング(接続方法)
- Logicool MX anywhere 2S:Unifying接続
- Logicool MX anywhere 2S:Bluetooth接続
- Logicool MX Anywhere 2S レビュー:充電
- Logicool MX anywhere 2Sはたった3分の充電時間で1日使えます
- Logicool MX Anywhere 2S レビュー:パソコン切り替え
- Logicool MX Anywhere 2S レビュー:Options
- Logicool MX Anywhere 2S レビュー:Flow機能
- Logicool MX Anywhere 2S レビュー:保証
- Logicool MX anywhere 2S の設定で生産性をあげよう
- Logicool MX anywhere 2S の最初はドライバのインストールから
- Unifyingレシーバーでの接続
- Bluetoothで接続
- Logicool Optionsの設定
- 中央ボタンの設定
- マウスジェスチャー機能
- アプリケーション固有設定
- ホイールのロックとフリーの使い分け
- options の細かい部分はLogicool MX Anywhere 2Sの説明書に記載あり
- Logicool MX Anywhere 2Sをmacでも利用できる
- Logicool MX Anywhere 2Sの口コミ
- Logicool MX Anywhere 2S:良い口コミ
- Logicool MX Anywhere 2S:悪い口コミ
- まとめ
Logicool MX Anywhere 2S 徹底レビュー!!
どこのマウスにも当てはまる
- ボタン
- ホイール
- 使える場所
といった基本的な機能と
- 使える場所
- パソコン切り替え
- Logicool Optionsという付属ソフト
といった、Logicool MX Anywhere 2Sが独自で持っている強みを紹介していきます。
Logicool MX Anywhere 2S レビュー:ボタン

Logicool MX Anywhere 2Sは7つのボタンがついています。
- 左クリック
- 右クリック
- 中央ボタン
- ホイール左
- ホイール右
- 親指ボタン前
- 親指ボタン後
普通のマウスだと3つ、少し良いマウスだと5つくらいが多いです。
Logicool MX Anywhere 2Sはそれを超える7つのボタンが配置されています。
特にホイール左/右と親指ボタン前/後は使ったら最後、やめられない機能です。
実際の使い方については、設定部分で紹介しています。
設定部分へジャンプ
静音タイプのマウスではないため、ボタンのクリックは他のマウスと同じようにカチカチと音が鳴ります。
Logicool MX Anywhere 2S レビュー:ホイール
ホイールは一般的なマウスと同じで左クリック、右クリックのボタンの間にあります。
このホイールは
- ロックされない高速フリースクロール
- カチカチとロックするスクロール
の2種類を使い分ける事ができます。
どのように動いているのかは、実際の動画をみてもらったほうがわかると思います。
TODO:youtube動画貼る
ロックスクロールとフリースクロールの使い分けについても紹介しています。
ホイールのロックとフリーの使い分けへジャンプ
Logicool MX Anywhere 2S レビュー:大きさ
大きさと重さは公式サイトに記載がありました。
高さx幅x奥行き: 10cm × 6cm × 4cm
重量: 106g
引用元:公式サイト
実際に手を当ててみるとこんな感じです。
親指ボタンは完全に右利き用の作りになっています。
もし左手で使おうとしたら薬指もしくは、小指で押すことになります。
左手の小指だとサイドボタンがとても押しづらそうなため、実際には右手専用になりそうです。
Logicool MX Anywhere 2S レビュー:使える場所
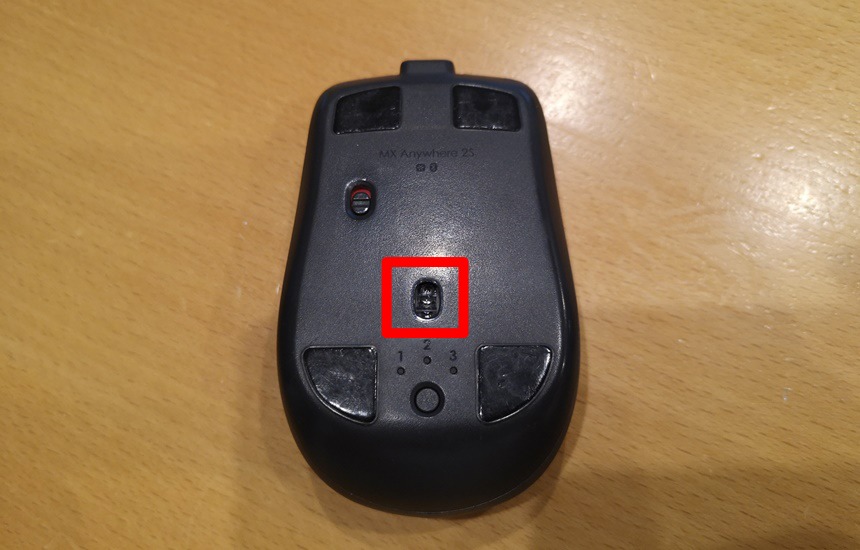
Logicool MX Anywhere 2Sは赤色や青色などのレーザーではなく、不可視レーザーといって見えないレーザーを使っています。
このレーザーのおかげで使える場所にほぼ制限がないというレベルです。
- ツルツルな光沢のある机の上
- ガラス天板の机
- (スペースがない場合、)自分のズボン
というような、マウスにとって動かすには難しい環境でも全く使い心地にもないありませんでした。
また、どこでも使えるマウスであるため、マウスパットもいらないという便利なマウスに仕上がっています。
ちなみに、赤いレーザーライトのマウスや、青いレーザーのマウスではガラスの机や、白くてツルツルの机は使えないことが多いです!
場所や机を問わないこのマウスはどこでも使えるのでとっても助かります!
取引先の机でマウスが使えないのは申し訳ない空気になって結構つらい状況なので、避けたいですよね。

Logicool MX Anywhere 2S レビュー:ペアリング(接続方法)
パソコンと接続する際に2つの接続方法があります。
- Logicoolの受信レシーバー(Unifying)
- Bluetooth
接続方法はどちらでも大きな差はありません!
僕はパソコンにBluetooth機能がないのですが、Unifying接続を利用してます!
Logicool MX anywhere 2S:Unifying接続
UnifyingとはLogicoolが用意している無線マウスやアダプターです。
パソコンについているUSBポートへ差し込んで使います。
差し込んだ際はこんな感じに見えます。
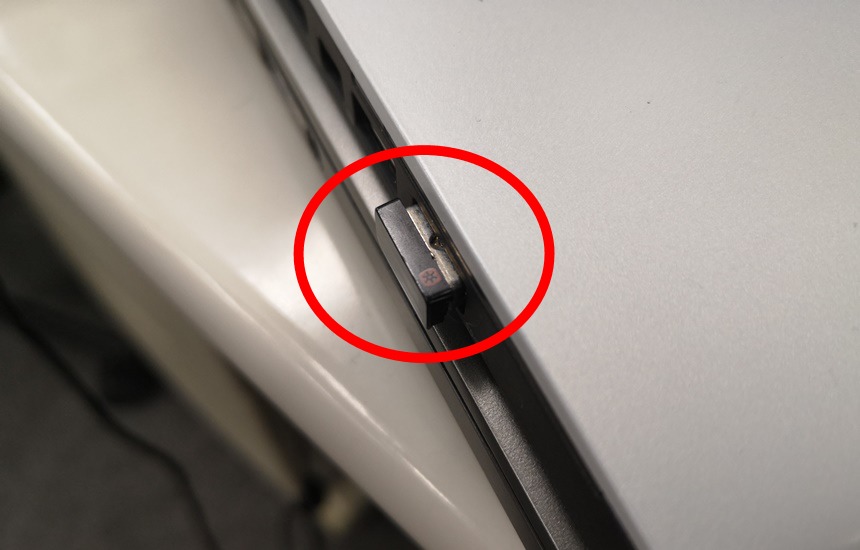
Unifyingの特徴は
- 10mほど離れても利用できる
- 他の接続方法に比べて遅延が少ない
- Logicoolのマウスやキーボードが6台まで接続可能
という点があります。
そのため有線マウスと同じレベルでの動作を保証!
Bluetoothや既存他のマウスでは、他の電波があるとたまに遅延します。。。
また一般的な無線マウスは基本的には同じ周波数の範囲を使っているので混線しがちです。
そうすると思わぬ誤動作やマウスカーソルのチラつきが発生してストレスがとってもかかります。
毎日使うものでストレスが溜まると、仕事でもプライベートでもかなりのマイナスです。
毎日触るものは極力ストレスがかからないものにしておきたいですね!

[Unifyingレシーバーはこんな人におすすめ]
・マウスの遅延が許せない人
・少し遠くから使うことがある人
・他のLogicool製品を使っている人
Logicool MX anywhere 2S:Bluetooth接続
Bluetoothはワイヤレスイヤホン(Air Podsなど)で有名な接続です。
パソコンにBluetooth機能が入っていれば、接続が出来ます!
Bluetoothで接続すると上で説明したUnifyingレシーバーが不要。
そうするとパソコンのUSBポートを使う必要がなくなります。
コンパクトなマウスを使う人は持ち運びが多く、おそらく小型なパソコンを使っていると思います。
最近の小型パソコンはUSBポートが少ないケースが多いので、使わないことはありがたいですね。
また、Unifyingレシーバーを差し込むと多少の凸ができます。
レシーバーが小さくなったものの、凸を嫌う人は避けたほうが良いです。
[Blueetooth接続はこんな人におすすめ
・USBポートが少ないパソコンを使っている人
・パソコンの凸が許せない人
Logicool MX Anywhere 2S レビュー:充電

Logicool MX Anywhere 2Sは乾電池を利用していません。
マウスの中に入っている充電電池を使って動きます。
マウスの充電はマウス前面にUSBケーブルを挿します。
これだけで充電可能です。
※USBケーブルは箱の中に付属品で入っています
1度マウスをフル充電した場合、1日8時間の利用で最大70日間使うことができます!
それだけ持ちが良いと、逆に充電電池の減りに気づかないのでは?
と不安になったあなた。大丈夫。
後ほど説明するOptionsを入れておくことで、電池が減ってきた時に通知してくれます!
また、電池が減ってきた時にはマウスのLEDの色が「緑色⇒赤色」になります。
それでも気づかなかった時って、マウス使えなくなるんじゃ?
とさらに不安になっているあなた。大丈夫!
Logicool MX anywhere 2Sはたった3分の充電時間で1日使えます
Logicool MX Anywhere 2Sは高速充電機能がついてます!
たった3分の充電で1日分の電池が充電できます。
そのため、電池が切れてからでも間に合うので、ほとんどのケースで大丈夫です!
また、充電しながらでもマウスは利用可能!
これで電池の心配がありませんね。
Logicool MX Anywhere 2S レビュー:パソコン切り替え
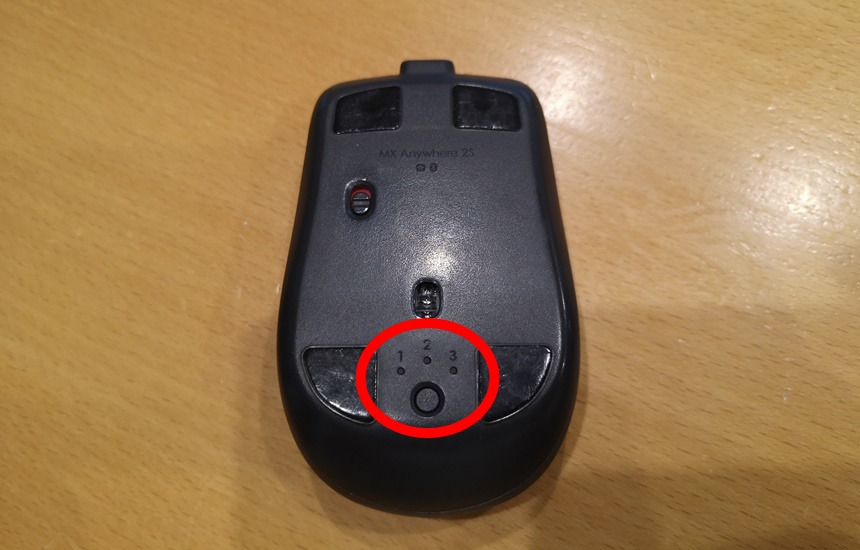
Logicool MX Anywhere 2Sは接続するパソコンを3つまで保存でき、ボタンひとつで切り替え可能。
仕事や家庭でパソコンを2台以上使っている場合、
- マウスがそれぞれあると狭い
- どのマウスがどれかわからなくなる
- 切り替えの際に持ち替えるのが面倒くさい
など2台以上マウスがあるととっても不便になります。
Logicool MX Anywhere 2Sはボタン一つで接続するパソコンを切り替える事ができ、煩わしさから開放されます。
1台ですべてを管理できるのはとっても便利です。
私は仕事で3台パソコンを使ってますが、マウスを持ち替えることがないのでストレスフリー!
Logicool MX Anywhere 2S レビュー:Options
Logicool OptionsとはLogicool製品のキーボードやマウスを拡張するアプリです。
Optionsをインストールすることで以下のことが出来るようになります。
- 右クリック、左クリックの入れ替え
- マウスのスピードを変更
- スムーズスクロール
- スクロールの方向変更
- 各ボタンの動作を変更
- 各アプリケーションでの個別動作設定
- Flow機能の設定
- マウスの設定を保存
この中でも一番大事な機能はFlow機能です。
Logicool MX Anywhere 2S レビュー:Flow機能
Flow機能は上記で紹介した切り替え機能の更に上を行く機能になります。
カーソルを画面の端に移動させると、違うパソコンへカーソルが移動します!
また、コピーしたファイルや画像などを違うパソコンへ貼り付ける事ができるすごい機能です!
有効化するのに一定の条件があるものの、一般的な環境では問題なし。
これを紹介する動画がありますので、一度見てみてください!
Flowを有効化する条件は
- 両方のパソコンにLogicool Optionsが入っている
- 両方のパソコンに対してそれぞれペアリング完了している
- 両方のパソコンが同じネットワーク上にいる
これを満たしていればFlowが使えます!
ぜひぜひ有効化して使ってみてください。
Logicool MX Anywhere 2S レビュー:保証
Logicool MX Anywhere 2Sは購入後2年間は無料交換をしてくれます。
とても良い製品ですが、マウスは毎日使うため消耗していきます。
また精密機器のためクリックがおかしくなることなど発生します。
実際に私も利用を始めて1年半くらい経ったタイミングでクリックがおかしくなりました。
チャタリングというのですが、1回クリックしただけで3回押されたことになったりしました。
そのことをLogicoolのサイトで問い合わせたところ、無料交換をしてくれました。
1年半も使ったのに無料交換。。。
と若干気が引けましたが交換してもらえるならしてもらおうとなりました 笑
1週間もしないうちに新しいマウスが郵送されてきて、本当に新品でした。
高いマウスなので2年間という長期保証があるととっても安心です!
しかもマウスは基本的には新しいものが送られてくるだけで、古いものは返せないケースが多いらしいです
(僕も新しいマウスをもらっただけで、古いマウスを返すことはありませんでした)
そのため壊れたマウスは地域のルールに従って廃棄するだけで、返却という手間をかけなくても良いのがとても楽でした。
Logicool MX anywhere 2S の設定で生産性をあげよう
ここからはLogicool MX Anywhere 2S の設定方法を紹介します。
・Logicool MX Anywhere 2S を使うために必要な設定
・Logicool MX Anywhere 2S のおすすめ設定
・Logicool MX Anywhere 2S を効果的に使う利用方法
Logicool MX anywhere 2S の最初はドライバのインストールから
Unifyingレシーバーを使う場合は「Logicool Unifyingソフトウェア」をインストールする必要があります。
Bluetoothで接続する場合は接続にはインストール不要です。
Unifyingレシーバーでの接続
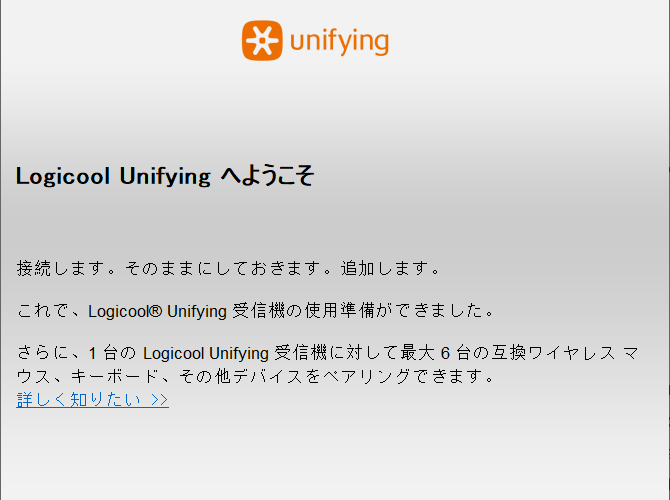
Unifyingソフトウェアを起動し、画面の指示に従って進めます。
画面の指示に従ってする作業は
- マウスの電源をオフにする
- マウスの電源をオンにする
たった2つの作業だけ!
これだけでマウスが接続出来ます!
Unifyingソフトウェアはロジクール社が作っているマウス接続専用のソフトウェアです。
接続のために作られたソフトなので簡単に接続できるように特化してます。
本当に簡単に接続できるので初心者でも全く問題ありません!
Bluetoothで接続
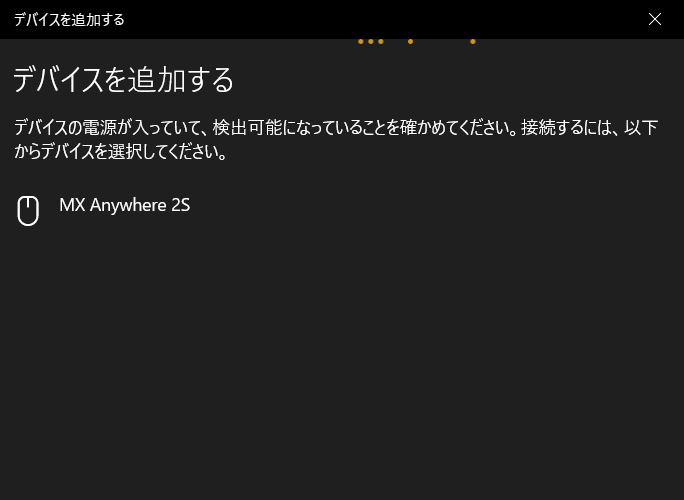
Bluetoothでの接続も簡単です。
- パソコンのBluetoothをオンにする
- マウスをペアリングモードにする(切り替えボタン長押し)
- パソコン側でペアリングを承認する
と3つの作業だけ!
Logicool MX Anywhere 2S は本当に接続が簡単です。
Logicool Optionsの設定
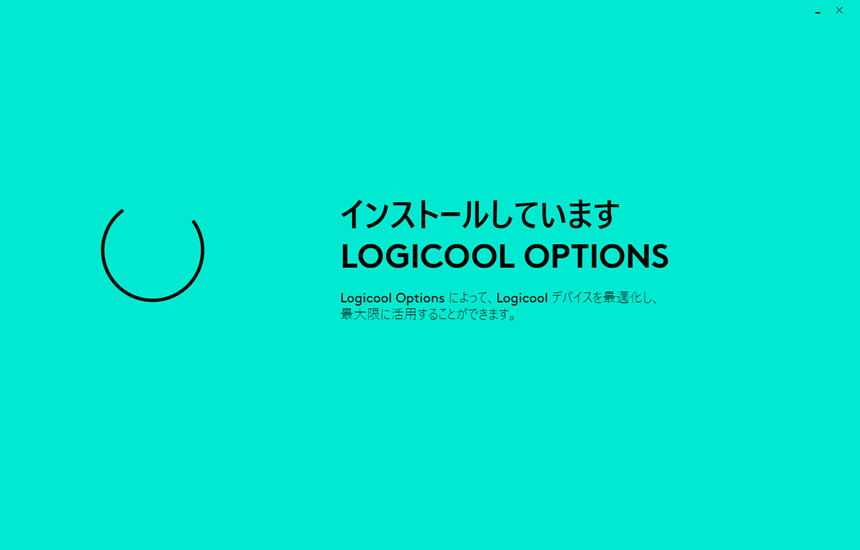
Logicool MX Anywhere 2S はLogicoolOptionsを使うことで最大の効果を発揮します。
そのため設定はMustになるので必ず設定するようにしましょう。
LogicoolOptionsで設定出来ることはたくさんありますが、そのなかでも大事な3つをお伝えします
- 中央ボタンの設定
- マウスジェスチャー機能
- アプリケーション固有設定
中央ボタンの設定
Logicool MX Anywhere 2Sで中央ボタンというのは、ホイールの下にあるボタンのことです。
左クリック、右クリックなどのボタンは基本的にカスタマイズしないですが、このボタンだけはそれぞれ設定が違ってきます。
中でもマウスジェスチャー機能がおすすめです。
マウスジェスチャー機能
マウスジェスチャーというのは、マウスの動きによって何か動作をさせる機能です。
例えば、
- 上に動かすと、画面を最大化
- 下に動かすと、画面を最小化
- 右に動かすと、GoogleChromeを起動する
などということが設定出来ます。
マウスだけでいろいろな操作が出来るようになるため、よく使う動作を設定しておくと良いですね!
アプリケーション固有設定
それぞれのボタンの動作をアプリケーション毎で個別に設定することができます。
私が個別で設定しているのはExcelやOutlookで設定しています。
Excel:親指ボタン前/後でシートの移動
Outlook:メールボックスのメールを上下に移動
アプリケーション固有の設定はctrlキーや、Altキー、Shiftキーを使った動作も割り当て可能。
ただの何かのキー割り当てだけではないことも特徴です!
ただ、出来ないこともあります。
それは、先ほど伝えたCtrlキーやAltキー、Shiftキーを単一を押す動作だけはできません。
それだけは覚えておいてもらう必要があります。
ホイールのロックとフリーの使い分け
ホイールはレビューでも書いた通り、
- フリースクロール
- スクロールロック
の2パターンでホイールを使えます。
フリースクロールは文字通りホイールにロックがかからないので、ページの上からページの下まで一気に飛ぶことが出来ます。
フリースクロールの特徴:
・ページの先頭から最後まで一気に飛べる
・カチカチと音がならないため静かに使える
・なめらかなスクロールの動き
逆にスクロールロックは勢い良くホイールを回しても、カリカリっとロックがかかります。
スクロールロックの特徴:
・カチカチ動くので細かく制御できる
・ロックがかかるので変に動かない
僕のおすすめ設定は基本はロックスクロールで精度高く使っておいて、一気に下にいきたいときだけフリーにするって方法です!
一気にスクロールしたい時ってなかなかレアケースなのでフリースクロールはあまり使わないです。
積極的に使うケースは静かにマウスを使わないといけないときです。
フリースクロールの場合はカチカチ音がならないのでスクロールしていることが分かりずらいというメリットがあります!!
どっちを使うかはお好みですが、使いやすさと用途によって決めてもらうのが良いですね!!
options の細かい部分はLogicool MX Anywhere 2Sの説明書に記載あり
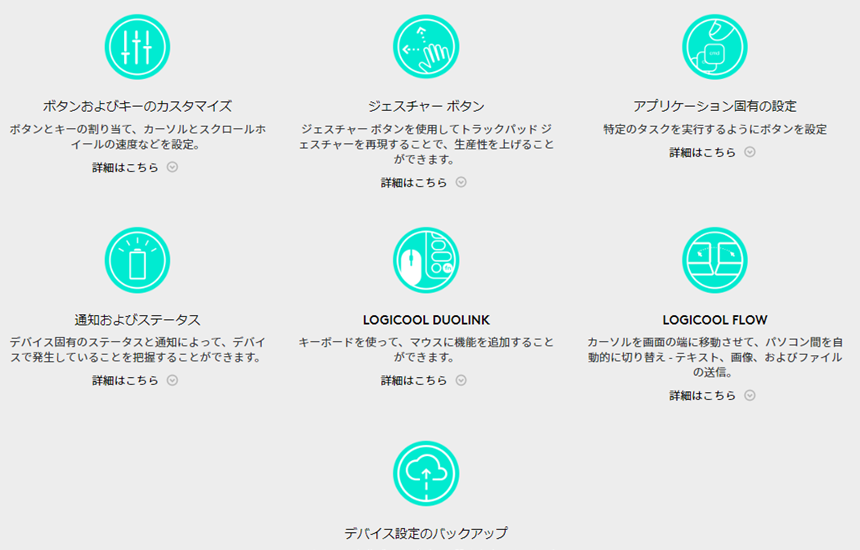
Logicoolの公式サイトにはLogicool Optionsの細かな設定方法が記載されています。
Logicool公式サイト
上で紹介した機能以外に
・電池残量のステータス
・デバイス設定を複数の端末で共有する
などの機能があります。
電池残量のステータスは大事な時に電池がなくなるという事態を防ぎます!
デバイスの設定を複数の端末で共有すると、いつでも同じマウス設定を使うことができます。
また、同じ設定を使うのにログインのみ。
2台目のパソコンに同じ設定をするのって、意外と手間がかかりますよね。。。そして面倒。
そんな手間と設定作業を超効率化してくれるのはとてもめちゃくちゃ助かっていて、とても重宝しています。
Logicool MX Anywhere 2Sをmacでも利用できる
Logicool MX Anywhere 2SはMACでも利用可能です。
MACの場合はBluetoothでつなぐことになるかと思いますが、普通につなぐことができます。
また、Logicool OptionsもMAC用のファイルがあり、こちらも問題なし。
MACに最初からついているマウスも便利ですが、Logicool MX Anywhere 2Sもとっても便利なのでぜひ使ってみてください。
Logicool MX Anywhere 2Sの口コミ
Logicool MX Anywhere 2Sの購入者の口コミを集めてみました。
良いところ、悪いところそれぞれありますが、概ね良いと思っている口コミが多いようです。
Logicool MX Anywhere 2S:良い口コミ
プライムデーに合わせて購入したマウス到着。
LogicoolのMX Anywhere 2S
手はそんなに大きくないので、これくらい小型の方が使いやすい&最大3台まで接続先を覚えられるので、これ持って開出して、モバイルPCでも操作感そのままなのがいいねhttps://t.co/bBATQim4xd pic.twitter.com/lJ24BUfYEo— 古守久万 (@Furumori_NvsU) July 17, 2019
Logicool のMX Anywhere 2Sってマウス、そもそも3台まで接続できて切替えられるってだけでも便利なんだけど、FLOWっていう機能があって、なんと横に並べたPC同士をまるでマルチモニタのようにすいすい行き来。しかもテキストやファイルのコピペまでできる!地味にむっちゃ便利で超感動して一人で感嘆w
— marimo (@marimosphere) April 2, 2019
Logicoolのmx anywhere 2S良いですよ ホイール回転をカリカリとくるくる〜(?)を切り替えられたり、小さいのに手に馴染むし、バッテリーも持つし、何より精度が高いので作業ミスが減ります。クリック音も結構静かなので配信時にも雑音が乗りにくいかも?https://t.co/1tp8OHGCk7
— まつりか (@matsuri66) July 27, 2018
LogicoolのMX Anywhere 2を使ってたんだけど、戻るボタンがカチカチしなくなった。サポートに連絡したら、速攻で新しいのに交換してくれるし上位互換の 2S にしてくれるし返品いらないし神
— tagryo (@tagry0) June 13, 2018
良い口コミまとめ
・手に馴染みやすいサイズ
・3台まで接続先が切り変えれるのが強い
・Flow機能でパソコン間のマウス、ファイル移動が便利
・マウスのフリーホイールが便利
・レーザーの精度が高いので動かしやすい
・小さいけど手に馴染みやすい
・故障しても素早く交換してくれる
Logicool MX Anywhere 2S:悪い口コミ
会社で使ってるLogicoolのMX Anywhere 2Sってマウスの使い心地がめちゃ良くて欲しいなぁと思ってググったら1万くらいしますってなってうーんってなった
— Liar Lily@うそゆり (@liar_lily810) May 22, 2019
MX Anywhere 2を3台使っていて、次に買い替える時はMX Anywhere 2Sかなと思っていたのですが、2Sに付いてくるLogicool Flowはやっぱりゴミなんだな。
— タンポポを乗せる機械 (@_x773) May 29, 2019
アフターサービスが悪すぎ、マウスが半年で故障でメールやり取りするが、途中で音沙汰なしになるし、再度電話しても毎回同じ外人さん出て電話聞こえないとか言われて電話切られるし超いい加減なメーカーです。機能性やデザインが気に入って買った事を後悔してます。
ここのメーカーのマウスは絶対買わない方が良いと思います。
引用元:Amazon
ちなみに僕のマウスが故障して修理をお願いした際には、返信が翌営業日にはきていました。
また、新しく送られているマウスは1週間もかからず送られています。
たまたまあったサポートの人が悪いのかわかりませんが、デメリットにはならないかと思います。
ロジクールなので機能性、フィット感等は問題なし。
指が当たるラバー部分に汚れが染みつくのが欠点です。
半年程度で気になるレベルの汚れが染みつきます。
引用元:Amazon
僕はこのマウスをとても気に入っていて仕事用と家庭用の2台持っています。
白色を仕事で2年ほど使っていますが汚れる気配はありませんでした。
お菓子を食べながらというような使い方はしていませんが、普通に使っていれば汚れないかと思います。

悪い口コミまとめ
・高級マウスのため価格が高い
・Flow機能が使いにくい
まとめ
・どこでも利用できてストレスがたまらない
・Logicool Optionsというソフトでマウスの機能が拡張できる
・口コミでは、購入した人のうち後悔している人はいない
・高級マウスのため若干金額は他のマウスに比べて高いが、コスパは◎
Logicool MX Anywhere 2Sは誰もが使って効果を発揮しているマウスです。
働き方改革で生産性向上が求められている今の時代におすすめの一品です!

