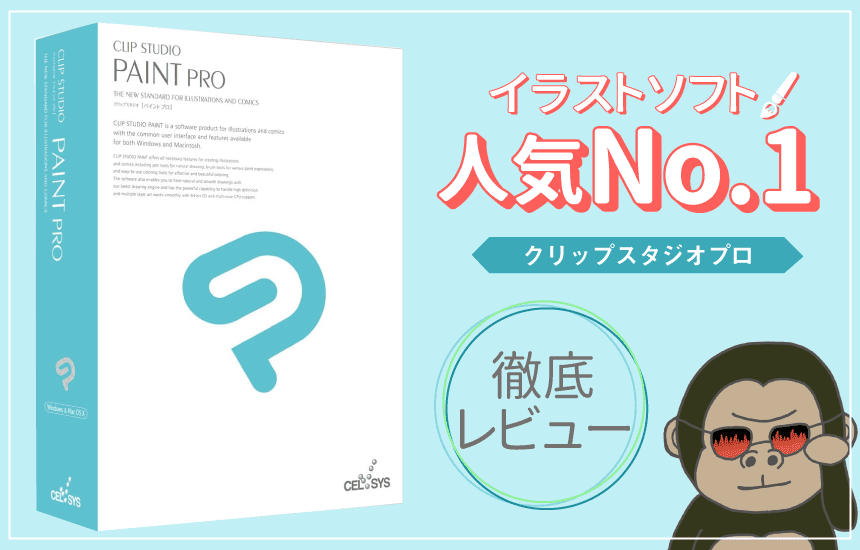こんな悩みのある方におすすめ
- 無料でクリップスタジオプロをためせる体験版ってあるのかなぁ
- クリップスタジオプロってプロも使ってるんでしょ、使いこなせるか心配
- 初心者向けにもすぐに役立つ使い方があれば知りたい
- 初心者向けの本はたくさんあってどれがいいのかわからない
- 買い切りで購入したいんだけど毎月、お金を払う必要があるのかな
- クリップスタジオプロの専用のペンって高いのかな、初心者向けの安いペンを知りたい
クリップスタジオプロを使って、自分でブログやTwitterのアイコンが作りたいと思っても悩みがつきませんよね。
そこで、本記事では、私の実体験を踏まえ、初心者向けにクリップスタジオプロについてご紹介します。
本記事を最後まで読んでいただければ、クリップスタジオプロが決して特別に絵が上手な人だけのものじゃないことがわかってもらえるかなと思っています。
サクッと理解できるように実際の画面をたくさん用いながら、ご紹介していきますので、リラックスして読んでいただければと思います。
この記事を最後まで読むとわかるようになること
- クリップスタジオプロの無料体験版の使い方
- クリップスタジオプロの必須機能の使い方
- クリップスタジオプロの上手な購入方法
- クリップスタジオプロのおすすめ学習本
- クリップスタジオプロにおすすめなペンタブレット
では、最初はクリップスタジオプロの無料体験版についてまいりましょう!

もくじ
- クリップスタジオプロの無料体験版でプロのお絵描きを体験してみよう
- 初心者向けクリップスタジオプロの使い方を理解するためにアイコンを作ってみた
- クリップスタジオプロで一番よく使う レイヤーを使ってみる
- クリップスタジオプロで描いた作品を画像ファイルで保存してみる
- 無料でも豪華!クリップスタジオプロから追加素材をダウンロードしてみる
- その他、クリップスタジオプロでできること3D、アニメーション、漫画について調べてみました
- さあクリップスタジオプロ(CLIP STUDIO PAINT PRO)を購入しよう
- 初心者向けクリップスタジオプロ のおすすめ本をご紹介
- クリップスタジオプロ初心者向けおすすめワコムペンタブレット
- 初心者におすすめのワコム ペンタブレット
- ワコムペンタブレットをパソコンで使えるようにする
- ワコムペンタブレットのボタンを押すと、好きな機能が実行できるようにする
- クリップスタジオプロでイラスト作りの自立への一歩を踏み出そう
クリップスタジオプロの無料体験版でプロのお絵描きを体験してみよう
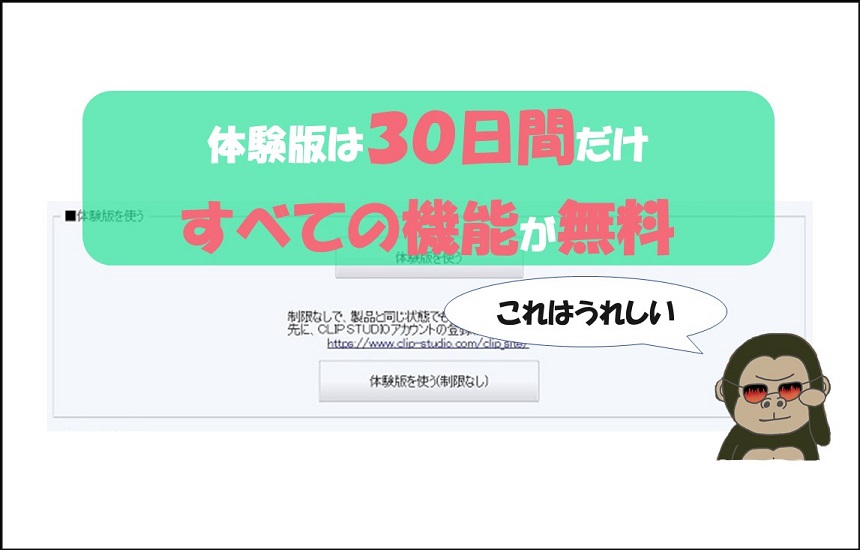
「少し試してから買うかどうか決めたいな」という方は
クリップスタジオプロの無料体験版がおすすめです。
私は事前にクリップスタジオプロについてある程度、研究していたので、
いきなり、体験版ではなく、製品版を購入しました。
ただ、私のように最初から購入しようと決めている人ばかりではないので、そういった方向けに無料体験版についてご紹介します。
体験版には2種類、「制限なし」と「制限あり」があります。
制限なしの方は文字の通り、製品版の全ての機能が利用できます。
ただ使えるのは30日間だけです。
では30日間すぎると使えなるのか、結論、30日過ぎてもずっと、使うことはできます。
ただし、制限あり版でです。
ただ正直、制限あり版では現実問題、イラストの作業はできません。
理由は制限あり版ではイラスト作業を行なううえで当たり前に必要な機能が使えないからです。
例えば、次のような機能ですね。
制限あり版で使えない機能
- クリップスタジオのファイル保存
- 画像で保存
- 印刷
- コピー
つまり、せっかく絵を書いても、保存できない。。。
なので、30日間の制限なしの体験版のあと、購入したいという気持ちが変わってなければ、将来のために製品版購入することがおすすめです。
ということで体験版の使い方も、触れておきますね。
製品版と違うところ点だけ、ご紹介しておきます。
製品版の使い方は後で詳しく解説しますので、ご心配なく。
どうしても、気になる方は目次から飛んで、また戻ってきてもらえればと思います(笑)
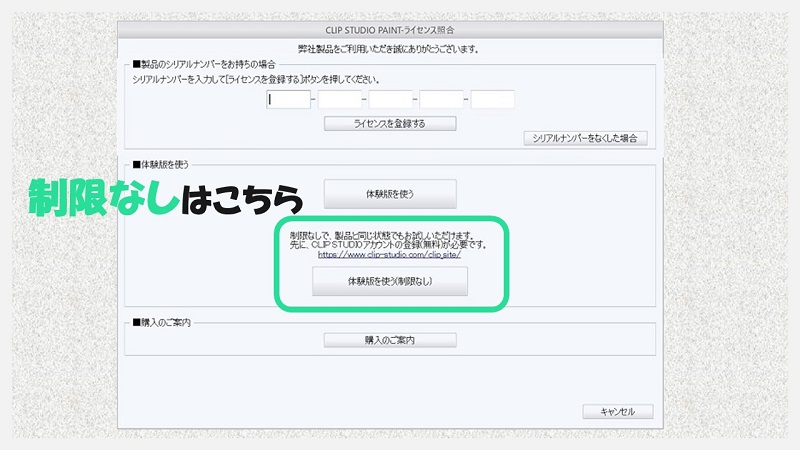
製品版と違うのはソフトを1回目に起動した時の操作が違ってきます。
最初に表示されるライセンス照合のところで、
「体験版を使う(制限なし)」というボタンを押せば、使えるようになります、
その前に少し登録作業が必要で、CLIP STUDIO の公式サイトでアカウント登録する必要があります。
この登録は「体験版を使う(制限なし)」というボタンのすぐ上のリンクをクリックすれば、登録画面が表示されるので、サクッと登録を終わらしてしまいましょう。
入力内容も、メールアドレスなど連絡に必要な最小限のものだけです。
そのあと、製品版と同じ機能を30日間、無料で使えるようになリます。

では、クリップスタジオプロでどういうことができるのか、はじめての方は知りたいところだと思います。
ということで、私が実際にアイコンを作った様子をご紹介していきます!
初心者向けクリップスタジオプロの使い方を理解するためにアイコンを作ってみた

題材に悩んだんですが、独断と偏見で、Twitterの表情アイコンの中でもダントツで人気が高い
\ぴえんアイコン!/
でいきたいと思います(笑)

クリップスタジオプロで一番よく使う レイヤーを使ってみる
主に使うクリップスタジオプロの機能は次の2つです。
これだけは覚えておきたい機能
- レイヤー機能
- クリッピング
クリップスタジオプロを使う上で、一番、よく使う機能になりますね。
では早速、ぴえんアイコンを作っていきたいと思います(笑)

最初に新しいキャンバスを用意しましょう。
クリップスタジオプロのファイルメニューの新規作成から表示できます。
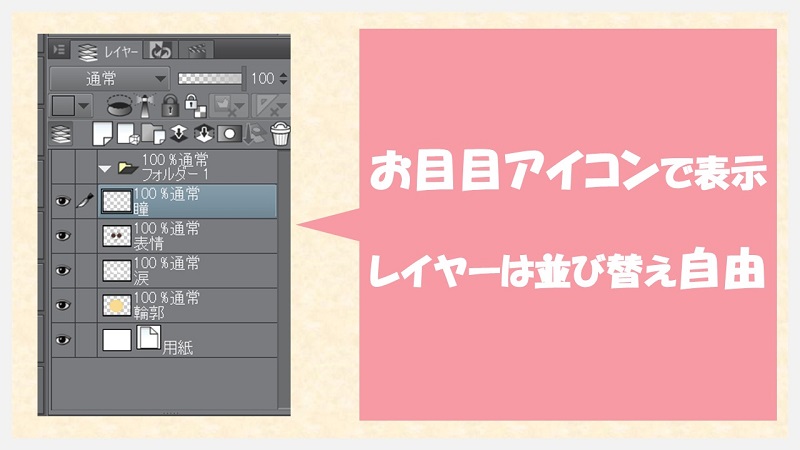
ここから、最初にご紹介した最低、覚えておきたいレイヤー機能を使っていきます。
初期状態の場合、画面右下のレイヤー操作画面でレイヤーの追加や移動といった操作ができます。
追加したい場所の近くのレイヤーを右クリックすると、レイヤーの新規追加メニューが表示されるので、そこからレイヤーが追加できます。ラスターレイヤーとベクターレイヤーがあるのですが、9割以上、ラスターレイヤーを選ぶことが多いですね。
レイヤーのお目目アイコンを表示させるとキャンバスにも表示されます。
逆にお目目アイコンを消すとキャンバスでは非表示になります。
さらに全てのレイヤーのお目目アイコンを表示させると、すべてのレイヤーが重なって表示されます。
このときの表示の順番は上から下へ重なるように表示されます。

では、さっそくレイヤーを追加していますよ。

最初は土台となる輪郭のレイヤーを追加します。
レイヤ操作画面上では、用紙の真上に追加しました。

次に土台の上にのせる顔のパーツのレイヤーを追加します。
複雑な表情を作る場合は、細かくパーツごとにレイヤーを分けたりしますが、
今回は顔の一つ一つのパーツが単純(ぴえんアイコン)なので、1つのレイヤーにまとめました(笑)

オリジナリティを出すために目の下にうっすら涙を追加したいと思い、涙レイヤーを追加しました。
涙レイヤーは顔のパーツではないので、別のレイヤーにしてます。

ここで、少し、立ち止まってこれまで、顔のパーツのレイヤーだけ表示させて、出来具合をチェックしてみます。
追加したレイヤーをキャンバスに表示するには右下のレイヤー操作画面のお目目アイコンをオンにするんでしたね。
忘れていたら、先ほど、ご紹介したレイヤー操作画面の解説のところを見返しておいてくださいね。
(いい感じに訴えるような瞳になってませんか笑)


パーツがOKだったので、全てのレイヤーの同時に表示させて最終の出来具合をチェックしてみます。
私にはいい感じなように見えます(笑)
ちょっとオリジナリティが足りないかなと思ったので、ほっぺに色を追加してみます。

ほっぺ専用のレイヤーを追加して、ざっくりとほっぺの色を書きます。
ほっぺと輪郭が重なっていないと困るので、輪郭レイヤーは表示したままにしています。
またほっぺのレイヤーを輪郭でクリッピングしたいので、輪郭レイヤーの真上に置きました。
ちなみにクリッピングのイメージは新聞の切り抜きに似ていますね。
ここで、クリップスタジオプロを使ったクリッピングする方法を少し解説しますね。
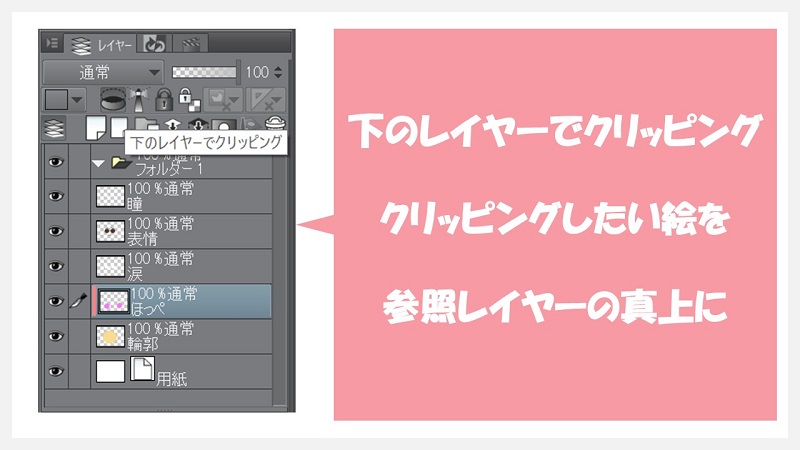
クリッピングする時も、右下のレイヤー操作画面でできます。
クリッピングしたいほっぺレイヤーを選択して、「下のレイヤーでクリッピング」ボタンをクリックすると、一つ下の輪郭レイヤーでクリッピング、切り抜きができます。


ほっぺレイヤーを輪郭レイヤーでクリッピングしたあとです。
ほっぺの色が輪郭にそってきれいに切り抜きされていますね。
以上、ぴえんアイコン作りを通して、クリップスタジオプロのこれだけは覚えておきたいレイヤー機能とクリッピングの使い方をご紹介してみました。
このレイヤーとクリッピング機能だけ使えるようになるだけでも、素人っぽくない絵がかけるようになると思いますよ。
今回の絵はクリップスタジオの基本図形を利用して書いたのですが、眉毛と口はペンで書いています。
実際はペンで絵を描いていくことが多いと思います。
ペンを使っている時は描きたい範囲からはみだしたりすることもあると思います。
でもクリッピング機能があれば、心配いりませんね。
ちなみに私が実際に使っているおすすめのペンについては後でご紹介します。
どうしても、ペンについて気になる方は目次から飛んで、また戻ってきてくれればいいですよ。
その前に操作の続きとして次に描いた絵を画像ファイルとして保存する方法をご紹介します。
保存しないとブログやTwitterアイコンなどで使うときに欠かせないですしね。

クリップスタジオプロで描いた作品を画像ファイルで保存してみる
よく使う、PNGとJPEG形式の画像保存方法についてご紹介します。
ちなみにPNGとJPEGの違いは次のようになります。
| PNG | JPEG | |
| 背景 | なし(透過) | あり(塗りつぶし) |
| ファイルサイズ | やや大きい | 小さい |
| 画質 | きれい | 少しあらくなる |
| 用途 | 他ブログ画像などへの埋め込み | Twitterアイコン、ブログ画像など |
私はPNGは画像の一部、JPEGは完成した画像という使いわけをすることが多いですね。

PNGで保存するときの手順は
step
1レイヤー操作画面で用紙のお目目アイコンをオフ
step
2ファイルメニューから「画像を結合して書き出し」→「.png(PNG)」と選択
後は画像の保存先など指定すると、画像ファイル(PNGファイル)として保存されます。

続いて、JPEGで保存するときの手順は
step
1レイヤー操作画面で用紙のお目目アイコンをオン
step
2ファイルメニューから「画像を結合して書き出し」→「.jpg(JPEG)」と選択
後はPNGの保存のときと同じです。

これで、クリップスタジオプロの初心者向けの使い方の解説は以上になります。
つづいて、ここから、少し、クリップスタジオプロの使い方の応用編という形で、いくつか厳選してご紹介します。
まずは、無料素材についてご紹介していきます。
無料でも豪華!クリップスタジオプロから追加素材をダウンロードしてみる
クリップスタジオプロには、お絵描き機能の他にもう一つ大きな特典がついてきます。
なんと、超クォリティが高い画像素材が無料なんです。
しかも種類が豊富!!
この無料素材のすごさがわかる特徴をご紹介します。
無料素材の特徴
- 種類がめちゃくちゃ豊富(すべてダウンロードすると数ギガバイトになりました)
- プロのイラストレーターが作成
- 定期的に追加や更新
- 無料
プログの記事を書くとき、無料の画像素材探しは結構な時間を消費するんですよね。
商用利用可能かどうかも確認しないといけないですし。
クリップスタジオプロの無料素材なら、ライセンスの使うのなら、ライセンスの心配がないので本当に時短にもなるし、助かってます。
さて、ここまで、初心者向けにクリップスタジオの魅力をお伝えしてきましたが、
ここまで、紹介してきた内容はクリップスタジオプロの機能のごくごく一部にすぎません。
当然ですよね(笑)
なので、使い方の締めとして、クリップスタジオプロで他にできることの中から、関心がありそうなものを独断と偏見で厳選して、ポイントだけご紹介したいと思います。
その他、クリップスタジオプロでできること3D、アニメーション、漫画について調べてみました
私はクリップスタジオプロを使う目的はブログ用の画像を作ることがほとんどなので、どうしても二次元のお絵描きばかりなってしまうのですが、クリップスタジオプロを使うと次のような高度な絵を描くこともできます。
- 3dの立体画像
- 動くアニメーション
- 漫画
ですが、正直、このレベルの内容になると、使えるようになる前に事前準備として基本知識の学習が必要になります。
クリスタとは関係なくイラスト共通の基本知識が必要になってきます。
というと、独学じゃ無理なんじゃないかとかなり、ビビッてしまいますよね。
ですが、クリップスタジオプロのすごいところは、公式サイトのマニュアルが充実している点にあります。
クリスタ公式サイトのマニュアルにはイラスト活動に必要なことが、レベルに応じて学べる構成になっています。
さらにそのマニュアルのいいところは、堅苦しくない。
クリスタ公式サイトのマニュアルは若い漫画家やイラストレータのたまごさんたちを意識してからかアニメ風の図を多く使って、サクサク読めすすめられる内容になっています。
今回、厳選したクリップスタジオプロの3d機能やアニメーション、漫画の作り方のクリスタ公式サイトでじっくり学ぶのが近道です。
ということで、ご紹介した機能の公式サイトの記事をのせておきますね。
(クリスタ公式サイト)3Dデッサン人形を使ってみよう―体型調整―
(クリスタ公式サイト)アニメーション機能の基礎知識
(クリスタ公式サイト)マンガを描いてみよう モノクロマンガ編【PRO/EX】
漫画の描き方には仕上げでよく使われるトーンやグラデーションについても図解付きでわかりやすく解説されています。

以上でクリップスタジオプロの使い方はここまでとなります。
ここまでの読んでいただいた方はクリップスタジオプロは一生、役に立つソフトを感じていただけたかと思います。
ということで、ここからはクリップスタジオプロの購入のしかたについて、ご紹介していきます。
クリップスタジオプロには色々な購入方法があって、料金体系も複雑なので、失敗しない方法も合わせてご紹介していきますね。

さあクリップスタジオプロ(CLIP STUDIO PAINT PRO)を購入しよう
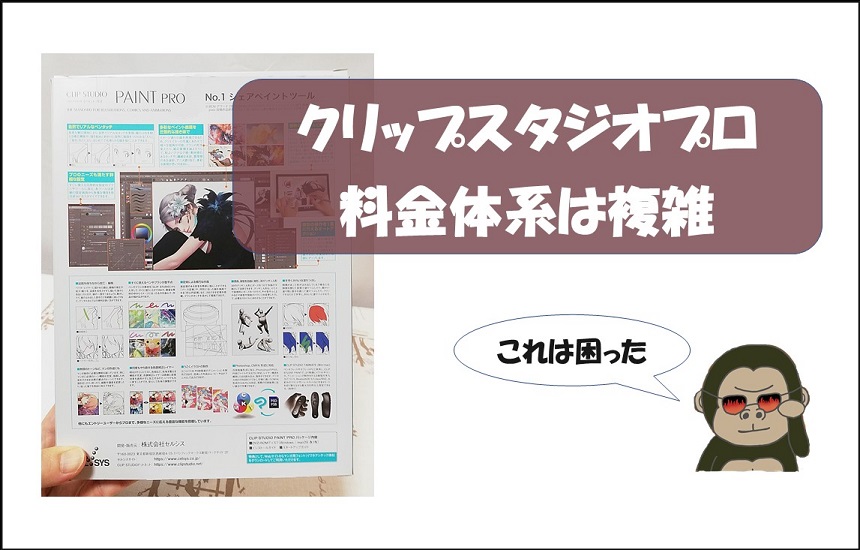
クリップスタジオの料金のしくみはかなり複雑です。
なので、最初に料金体系を表を使ってわかりやすくご紹介します。
クリップスタジオプロを購入しようと決めたら、最初に気になるのが値段。
ですが
クリップスタジオの料金体系はかなーり複雑!!
なので、クリスタの料金体系、値段設定をしっかり理解していないと、損をしてしまうこともあるので、ここで、しっかり、確認しておきましょう。
料金体系を理解する上でクリップスタジオプロ以外のクリップスタジオも含めた方がわかり安いです。
今回、ご紹介するのはクリップスタジオプロ(CLIP STUDIO PRO)なんですが、実はクリップスタジオにはいろんな種類があるので、それらも含めて、解説していきます。
まず大きくは買い切りプランと月額・年額プランがあります。
- 買い切りプラン
- 月額・年額プラン
買い切りプランはパソコン版のみです
- パソコン版のみ
月額・年額プランはインストールできる端末数でかわってきます。
- 1台(パソコン、タブレット、スマートフォン)
- 2台(パソコン、タブレット、スマートフォン)
- 4台(パソコン、タブレット、スマートフォン)
- 1台(スマートフォンのみ)
さらにパソコン版にはさらにPRO版と EX 版というものがあります。
- PRO版
- EX版
さらにさらにPRO版と EX 版にはダウンロード版とパッケージ版があります。
- ダウンロード版
- パッケージ版
クリップスタジオの料金体系って複雑すぎる。。。
そこでなるべくわかりやすく伝わるように買い切りプランと月額プラン、年額プランの3つの表でまとめてみました。
ちなみに表の中の金額は2020年11月17日時点の税込の価格です。
では、買い切りプラン、月額プラン、年額プランの順番でご紹介していきます。
| 買い切りプラン | ||
| 種類 | PRO版 | EX版 |
| パソコン・ダウンロード版 | 5,000円 | 23,000円 |
| パソコン・パッケージ版 | 9,200円 | 37,000円 |
私が購入したのは、買い切りプラン+パソコン・パッケージ版のPRO版です。
でもですね、お得なのはダウンロード版のPROで5,000円です。
どうしてか?
それは、パッケージ版とダウンロード版の中身は同じだからです(笑)
なので、特に紙や箱にこだわりがない場合はダウンロード版がおすすめです!
あと、パッケージ版は公式サイトで購入するよりも、楽天市場などショッピングサイトで購入したほうが安いです!
たとえば、楽天市場ではクリップスタジオプロが8,000円~で売られていましたね。
値段の上下はショップによります。
私は楽天市場で定価より1,200円安い8,000円で購入しました。

つづいて、月額プラン、年額プランをご紹介します。
ただ、何年も使う予定でしたら、買い切り版がおすすめだと思っているので、参考としてご紹介します。
月額プランです。
| 月額プラン | ||
| 種類 | PRO版 | EX版 |
| Windows / macOS / iPad / iPhone / Galaxyのいずれか1台 | 480円 | 980円 |
| Windows / macOS / iPad / iPhone / Galaxyのいずれか2台 | 800円 | 1,380円 |
| Windows / macOS / iPad / iPhone / Galaxyのいずれか4台 | 980円 | 1,600円 |
| iPhone / Galaxyのいずれか1台 | 100円 | 300円 |
つづいて、年額プランです。
| 年額プラン | ||
| 種類 | PRO版 | EX版 |
| Windows / macOS / iPad / iPhone / Galaxyのいずれか1台 | 2,800円 (51% OFF) | 7,800円 (33% OFF) |
| Windows / macOS / iPad / iPhone / Galaxyのいずれか2台 | 4,800円 (50% OFF) | 10,800円 (34% OFF) |
| Windows / macOS / iPad / iPhone / Galaxyのいずれか4台 | 5,900円 (49% OFF) | 12,800円 (33% OFF) |
| iPhone / Galaxyのいずれか1台 | 700円 (41% OFF) | 2,000円 (44% OFF) |
Windows/macOS/iPadから2台までインストールOKなPRO版は4,800円で、一応、月額の50%オフという触れ込みなんですが、
買い切りプラン5,000円のダウンロード版でも2台までインストールできるので、やはり、買い切りプランがおすすめかなと思います。
ただ、買い切り版では次のような注意点があります。
買い切りプランの注意点
- 2台のパソコンでの同時使用はNG
- iPad版は買い切りではありません(月額・年額プラン)
ということで、クリップスタジオプロのおすすめのプランはズバリ、買い切り版です。

買い切りのダウンロード版だと5,000円
買い切りがやはりおすすめですな
次にクリップスタジオプロでおすすめの本をご紹介したいと思います。
公式サイトのマニュアルでも十分だと思いますが、一冊、本をそばに置いておくのもいいですよね。
初心者向けクリップスタジオプロ のおすすめ本をご紹介
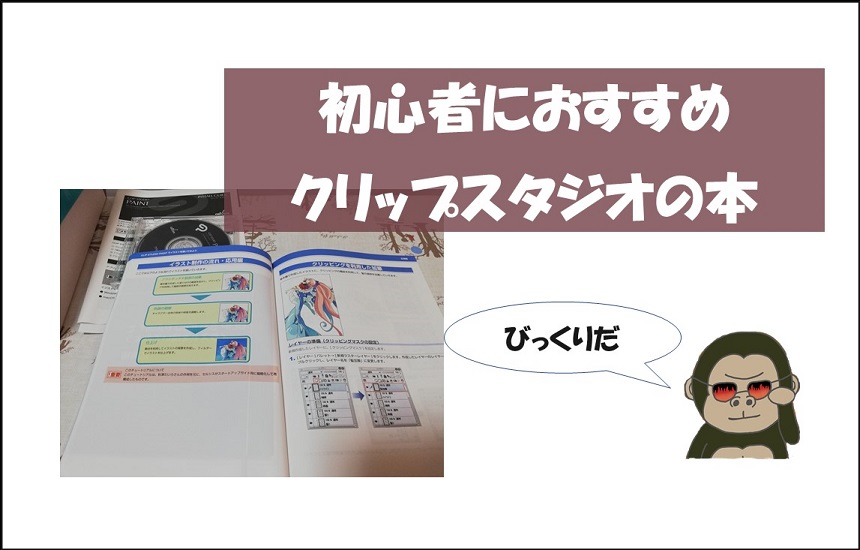
初心者向けのクリップスタジオプロのおすすめ本をご紹介したいと思います。
ただですね、私の経験上、最初から、本を見ながら、クリップスタジオプロに慣れようとするのはおすすめしません。
簡単なお絵描き体験を1つしてから、本を読むのがいいと思います。
何か前から描きたいなと思っていて、複雑でない絵をGoogleの検索窓を頼りに一つ作ってみてから、本を手にとると、内容がスッと入ってきます。
ポイント
本を読む前にまず、簡単な絵を一つ描いた体験すると、本の理解度がスピードアップ
と、前置きを挟んだ上で実際に私が購入したおすすめの本をご紹介します。
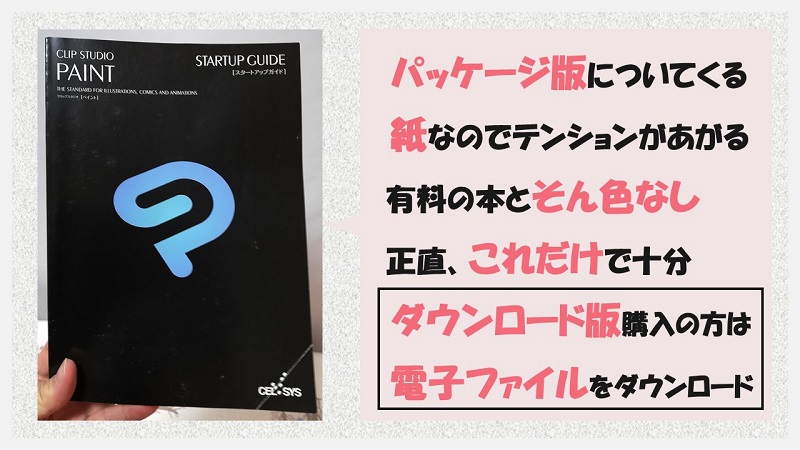
一番のおすすめは、クリップスタジオプロを買ったときに一緒についてくるスタートアップガイド。
パッケージ版であれば、冊子(非売品)の形で付属品としてついてきます。
ダウンロード版だと、公式サイトの専用ページをブラウザでみることになリます。
内容ですが、中身は普通に有料で売られてる本と見た目や読みやすさも変わらない印象ですね。
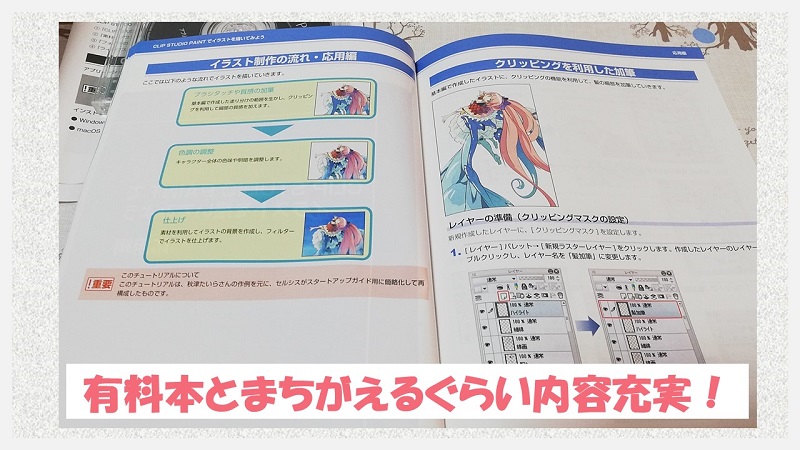
実際に内容を見てみるとわかるのですが、普通に1,000円以上で売られていてもおかしくない内容なので、マニュアル本の代金分、お得感があります。
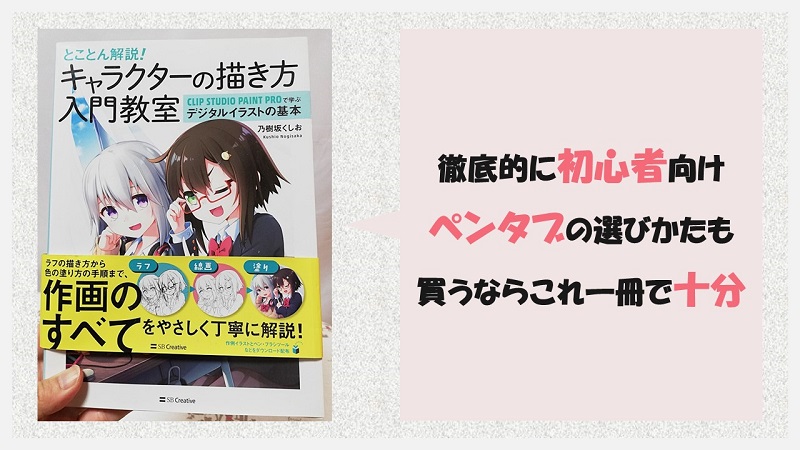
スタートアップガイドだけでも、よかったかなと思ったのですが、もう少し、サンプル画像が多い本も欲しいのと思い、
「とことん解説!キャラクターの描き方入門教室」
を購入しました。
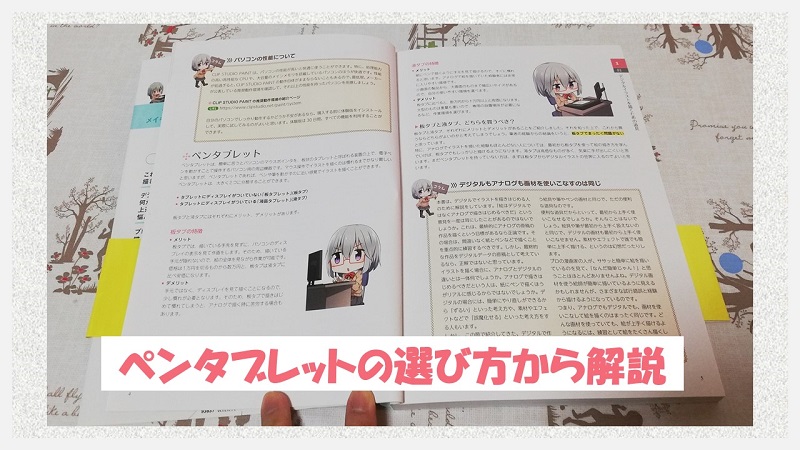
この本のいいところはとにかく初心者向けに書かれている点です。
クリップスタジオプロに限らず、イラスト作成全般の基礎から勉強したい人にはおすすめの入門書です。
ペンタブレットの選び方から解説してくれてます。
クリップスタジオプロ初心者向けのおすすめ本はこの2冊になります。


続いて、クリップスタジオプロを使う上で是非ともセットで購入しておきたいペンについてご紹介します。
クリップスタジオプロ初心者向けおすすめワコムペンタブレット

最初にペンタブレットについて解説したあと、パソコンへの接続の仕方、ペンのボタンの設定方法の順番でご紹介していきます。
初心者におすすめのワコム ペンタブレット
クリップスタジオプロを始めるときセットで買っておきたいのが、ペンタブレットです。
ペンといっても、普段使っている鉛筆やペンとはもちろん違います(笑)
パソコンで絵を描くための専用のペンですね。
タブレットは黒板やホワイトボードのようなものです。
もっと技術的な目線でみると、中身の基本的なしくみはマウスと同じです。

ペンタブレットには大きく2種類あります。
ペンタブレットの種類
- 液タブ(液晶タブレット、液晶ペンタブレット)
- ペンタブ(板タブ)
液タブのメリットは液晶の画面上で普段、絵を描くように直接、描ける点です。
ペンタブの方は画面と描く場所が別々なので、少し、慣れが必要です。
値段は液タブは数万円と高価なのに対して、ペンタブは数千円と結構、開きがあります。
ポイント
- 液タブのメリットは普段のお絵描きと同じ感覚で操作できる。
ただし、数万円と値段が高め - ペンタブは画面と描く場所が別々なので、多少、慣れが必要
メリットは数千円と液タブよりも格段に安い
ただ、プロの人でもあえて安い方のペンタブを使っている方もいるので、初心者の方は比較的、価格のやすいペンタブがおすすめです。

その中でもクリップスタジオプロの初心者向けでおすすめなのが、ワコムペンタブレットです。
私は
「ワコム ペンタブレット One by Wacom ペン入力専用モデル Mサイズ CTL-672/K0-C」
を購入しました。

楽天市場で約6,000円で購入できました。
ワコムのペンタブレットシリーズでは一番下のグレードなのですが、本当に使い勝手は抜群です。

購入すると、赤い箱の中に
- パソコンと接続するためのケーブル
- タブレット
- ペン
- 替え芯
の4つがついてきます。

付属のペンはとても握りやすいです。
あと2つのボタンには、パソコンキーボードのショートカットと同じように機能を割り付け可能です。
メモ
ワコムペンのボタンに好きな機能を設定できる
この割り付けの設定の仕方は、後の設定の仕方のところでご紹介します。

ペンタブレットの内容は以上となります。
次にワコム ペンタブレットをパソコンで使えるようにしたときの様子をご紹介します。
ワコムペンタブレットをパソコンで使えるようにする
ワコム ペンタブレットをパソコンで使えるようにする方法をご紹介していきます。
私が普段使っているWindowsついてご紹介していきます。

ちなみにパソコンは2018年の2月ごろ購入したDELLの安価モデルです。
値段は7万円ぐらいだったかな。
SSDはついていないので、起動は早いといえません(泣)
手順は次の通りです。
Windowsで使えるようにする手順
- ワコムの公式サイトから最新版のドライバをインストールする
- ペンタブレットとパソコンを付属のケーブルで接続(改めて買う必要はありません)
準備するとき注意したいのが、ドライバをインストールしてから、ペンタブをパソコンに接続することです。
ドライバのインストールよりも先にペンタブをパソコンに接続してしまうと、古いドライバが自動でインストールされてしまうので、古いドライバを削除する手間が一つ増えてしまいます。

注意
最新のペンタブドライバをインストールする前にペンタブをパソコンに繋がないこと
ただ、もう一つ設定しておきたい点があります。
ワコムペンのボタンへの機能の割り付けです。
ワコムペンタブレットのボタンを押すと、好きな機能が実行できるようにする

前に、ペンの2つのボタンにパソコンキーボードのショートカットと同じように機能を割り付けることについて少し触れましたが、ここでは具体的な設定の手順をご紹介します。
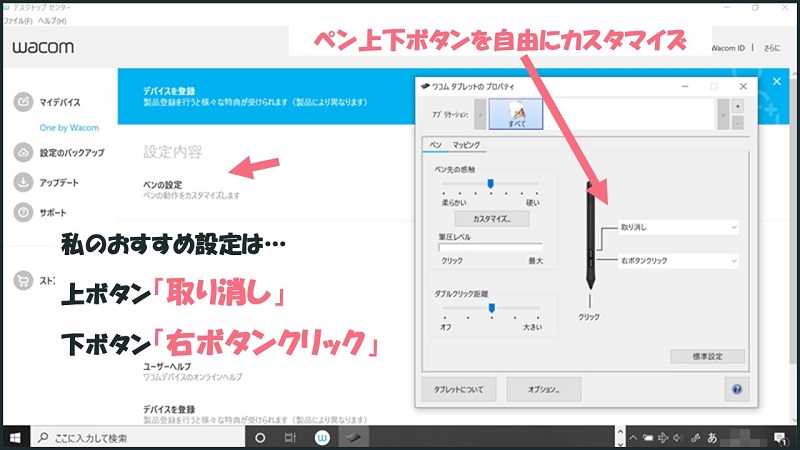
スタートアップメニューからワコムデスクトップセンターを選択すると、ワコムデスクトップセンターが起動します。
そして、「ペンの設定」をクリックすると、ペンの設定画面は表示されます。
上下ボタンの設定方法は、リストから選ぶだけ
私のおすすめの設定は、
ワコム2ボタンのおすすめ設定
- 上ボタン「取り消し」(パソコンのCtrl + Z と同じ)
- 下ボタン「右ボタンクリック」(右クリックメニュー表示で使用)
「取り消し」は描いている途中でよくあるやり直しに使えます。
「左ボタンクリック」はペンの先端をタブレットに当てればできます。
ただ、「右ボタンクリック」は初期設定ではありません。
初期設定のままだと、右クリックメニュー表示したいときにいちいちマウスを操作するのでは作業効率が落ちてしまいます。
なので、「取り消し」と「右ボタンクリック」を2つのボタンでできるようにしておくのがおすすめと思ってます。

私のクリップスタジオプロでおすすめなペンタブレットのご紹介は以上になります。

クリップスタジオプロでイラスト作りの自立への一歩を踏み出そう

これまで、クリップスタジオプロについてご紹介してきました。
クリップスタジオプロを使えるようになれば、これまでプロのイラストレータに注文してたものも、自分でも少しできるようになるかもと感じていただければ、うれしいです。
私がクリップスタジオプロをはじめた動機も、外へ注文してたブログのアイキャッチやTwitterのアイコンを自分でも作れるようになりたいというのがきっかけです。
そして、使い続けているうちに気づいたことがあります。
お絵描きは普通に楽しい!イラストレータのスキルも向上してるんじゃない!
生まれて40数年(笑)、イラスト作成とは無縁だった私でもクリップスタジオプロに慣れれば慣れるほど、使いやすい、楽しいと感じるぐらいなので、人気があるのもわかりますね。
ということでクリップスタジオプロで、プロのイラストレータへの一歩を踏み出しましょう!