家の無線LAN環境が遅くて気になっている。。。 インターネットが不安定でよく切れるからなんとかしたい。。。 ルーターを替えたいけど設定がむずかしそうでためらっている。。。
家のインターネット環境で、あなたはこんな悩みを持っていませんか?

ルーターを変えるとインターネット回線が安定すると聞いたので、色々調べました。
たしかに早くなるという記事が多かったので、試しに1つ安めの買ってみました。
正直あまり期待していなかったのですが、買ったルーターが

ということで、今回はにしごりらイチオシのコスパ最高のルーター「AX20」について、紹介していきます。
実際の写真を多くしているのと、ルーター特有の横文字の言葉を解説していますので、苦手な方でも読み進めてもらえると思います。
それではどうぞ!!
もくじ
- Archer AX20レビュー:スペック
- AX20レビュー:外観
- AX20レビュー外観:箱
- AX20レビュー外観:箱をあけたところ&付属品
- AX20レビュー外観:前面
- AX20レビュー外観:表
- AX20レビュー外観:後ろ
- AX20レビュー外観:側面
- AX20レビュー外観:裏
- AX20の口コミを集めました
- TP-Link AX20レビュー:設定方法
- AX20設定方法 Step1.アプリ「Tether」を使って設定する
- AX20設定方法 Step2.設定するルータを選択
- AX20設定方法 Step3.タイムゾーンの選択
- AX20設定方法 Step4.接続タイプを選択
- AX20設定方法 Step5.動的IPを選択
- AX20設定方法 Step6.Wifi設定を変更する
- AX20設定方法 Step7接続テスト
- おまけ:AX20の設定最後にバージョンアップするか聞かれます
- <h2>TP-Link Archer AX20レビュー:実際の速度を検証!
- TP-Link Archer AX20 速度検証1:AX20の目の前
- TP-Link Archer AX20 速度検証1:AX20と階が違う
- AX20と他のルーターとの比較
- AX20と他のルーターとの比較:スペック
- AX20と他のルーターとの比較:速度比較
- AX20と他のルーターとの速度比較1:目の前でのスピード
- AX20と他のルーターとの速度比較2:階違い
- AX20を使って分かったおすすめポイント
- AX20の初期設定はかんたん
- どこでつかっても、たくさんの人が使っても高速
- NASを使えるようになる
- スマートコネクトが便利
- 保護者の制限
- AX20を利用するメリット。使いだして生活が便利になったこと
- NASが便利すぎ
- AmazonTVStickで動画が見れる
- データを手軽にバックアップできる
- 写真がスマホから見れる
- 使い勝手が良い
- セキュリティレベルが高くて安心
- AX20が売られている価格はどれくらい?
- AX20の最安値はここ!
- AX20をAmazonでお得に飼うするにはギフト券で買う
- AX20を楽天でお得に買うには0の日、5の日で買う
- まとめ
Archer AX20レビュー:スペック

Archer AX20の詳細なスペックは下のほうに表を用意しました。
また、ざっくりとAX20のスペックを知りたいひとのために、代表的な部分をまとめました。
上記5点の詳細については、後ろのほうで説明しています。
それぞれリンクを用意しましたので、興味があるところからお読みください!
興味があるところにジャンプ!
Wifiがはやい
アンテナ&ビームフォーミングで接続が安定
USBポートで簡易NAS構築
セキュリティレベルが高い
アプリでかんたんに初期設定可能
| 製品名 | Archer AX20 |
| 画像 |  |
| 規格 | Wi-Fi 6 IEEE 802.11ax/ac/n/a 5 GHz IEEE 802.11ax/n/b/g 2.4 GHz |
| Wifi速度 | 理論値 5 GHz: 1201 Mbps (802.11ax) 2.4 GHz: 574 Mbps (802.11ax)実績値 5 GHz: 374 Mbps (802.11ax) 2.4 GHz: 247Mbps (802.11ax) |
| Wifi性能 | 高(High) デュアルバンド OFDMA エアタイムフェアネス 4ストリーム |
| 動作モード | ルーターモード ブリッジモード |
| 有線ポート | ギガビットWANポート×1 ギガビットLANポート×4 |
| USB対応 | USB 2.0 ポート×1 対応パーティション形式: 対応機能: |
| Wifi暗号化 | WPA WPA2 WPA3 WPA/WPA2-Enterprise (802.1x) |
| ゲストネットワーク | あり |
引用元:TP-Link公式サイト
AX20レビュー:外観

ここからは外観をチェックしていきます!

ルーターは目に見える場所に置くことが多いので、かっこよさも重要だと僕は思ってます!
それでは見ていきますね。
まずは、箱から。
AX20レビュー外観:箱

箱は普通ですね。
ルーターのサイズに大きすぎず、小さすぎずという感じの大きさ。
だれも箱で買うわけじゃないので、次に行きましょう!(笑)
AX20レビュー外観:箱をあけたところ&付属品

次は箱をあけたところ&付属品です。
箱を空けて入っていたのは以下の5つです。
- ルーター本体
- 電源コード
- LANケーブル
- かんたん設定ガイド
- ルーターへの接続カード
説明書は入っていなかったので、接続で困ったら公式サイトの動画や問い合わせを見る必要があります。
公式サイトはこちら
AX20レビュー外観:前面

前面にはルーターの状態を表すLEDが配置されています。
このLEDの光り方をみて正しく動作しているか確認できるようです。

ただ、僕の場合はつながらなかったことがなく、LEDを見たことがないのでわかりません!(笑)
LEDが数多くあるのと、LED自体が明るいため、夜は少し気になる人がいます。
その人のために、寝る時間帯だけLEDを消すことができます。
アプリからかんたんに設定可能で、さっとできます。

AX20レビュー外観:表

次は表面です。
表面は光沢がありツルツルしていて、高級感があります。
ただ、ツルツルしすぎていて静電気などが起きるとホコリがつきやすそうな印象です。
また、ルーター自体が黒色での作りになっており、付いたホコリは目立つ。

AX20レビュー外観:後ろ

後ろにはケーブルをさすところ、電源ボタンなどのボタンがまとめられています。
ルーターに接続するものはすべてここにセットします。
具体的には以下のケーブルを付けます。
接続できるケーブル
- ルーターを動かすための電源コード
- 通信でつかうためのLANケーブル
- 簡易NASでつかうためのUSBケーブル
また、ルーターとの接続をかんたんに行うためのWPSボタンや、ルーターを再起動するための電源スイッチもここにありました。

多くのルーターは、再起動するときは電源コードを抜き差ししますが、AX20の場合は電源ボタンを押すだけでOK。
これはかなり便利ですよ!!
AX20レビュー外観:側面

側面は特に特徴はありませんが、ルーターがとりあえず薄い!
一般的なルーターに比べても薄いです。
アンテナ部分があるので、その部分は出っぱっていますがそれ以外はスマートな感じです。
AX20レビュー外観:裏

後ろには熱を逃がすための穴がたくさんあります。
AX20は回線速度を高めるために、ハイスピード用のCPUが入っています。
参考:CPUとは?
ルーターやコンピュータが処理をするために必要な部品
人間で言うところの脳にあたる。
脳の性能が良いと勉強が早く進むように、CPUの性能が高いと処理も早くできる。
ハイスピード用のCPUは処理がはやいものの、熱くなりやすいという欠点があります。

また、後ろにはルーターを壁掛けできるようにするための、穴がありました。
棚の上などに置くと、ルーターが邪魔になったり、こどもが触ったりと危険なため、壁にかける人も多いです。

AX20の口コミを集めました
AX20のスペックを確認したところで、次は実際の使用感や口コミをあつめました。
簡単に接続できる
仕事場用のWiFi機器バッファローのルーターの形式が古くなったため、買い替え
しばらく不便を感じていなかったため、久々にルーターの今の種類を調べてみました。
TPLinkの知名度も結構上がっていた、家庭内も随分前にこのメーカーに切り替えたのだが、結構安定していて気に入っていたため
やっぱりこのメーカーのこの機種が環境的に合ってるなと思い注文
接続はアプリから出来る
ずーっと前は説明書見ながらだったのに
全部自動、アプリに図も出てくるからわかりやすい
あっという間に設定完了
引用元:Amazon
最新のスピードが出る
2,3年前のTP-Link WiFi ルーター からの買い替えです。
最新のwifi 6を実感できるスピードが出ます。
当方では 旧型では34〜50mbpsだったのが、光回線はそのままで、ルーターをこれに変えただけで
時間帯にもよりますが70〜95mbps出るようになりました。
さらに、複数台を同時に接続してもデータ遅延がなくサクサクつながります。
接続もアプリtp-link tetherを使えばとっても簡単
引用元:Amazon
日本メーカーより全然良い
BUFFALOのルータが頻繁に性能低下するため、買って1年位だったが在宅勤務に支障があるため、買い替えを決意。以前にアイオーを買ったが使い物にならかったし、ここは一つ目先を変えて、海外製品が良いのでは無いかと。
で購入して設定してびっくり。BUFFALOは設定画面が細かかったのでまたああいう画面を想定していたら、まあシンプル。
スマホのアプリもWEB画面もサッパリした画面で、大事な設定だけを確実にできる。
家にあった有線、無線の端末が20台くらいあったが、予想より簡単に移行できて、物足りないくらい(笑)。
電波の強度も高く、テレビの裏側に装着しているFire Stick TVは今までテレビ本体に邪魔されて5GHzが繋がらなかったのが、全く問題無く接続された。
CPU等が強力なお陰でネットワーク全体がサクサクするような感じ。
ケースに入れたSSDを簡易なNASにしてるが、簡単に設定できた。
更に、TP-LINKのダイナミックDNSサービスが無料で使え、VPNも簡単に出来るので、上記の簡易NASに外からもアクセスできる。
長期的な安定性はまだ良くわからないが、全体的にかなり好印象。
引用元:Amazon
WiFiの強度が弱すぎる
いくら速くても、こんなにWiFiが途切れやすいのは困る。
某B社のWiFiルーターはこのモデルよりスペック面では劣っていたが、それでもこんなに途切れたことはなかった。
アンテナの向き、置き場の変更、スマートコネクトのオン・オフ、2.4Ghz・5Ghz帯それぞれへの接続、リセット…できることは全て試したが、全く改善せず。
接続が途切れるということですが、つなげる端末によってはそういうものがあるかもしれません。

TP-Link AX20レビュー:設定方法

ここからは実際にルータを空けてから設定する方法を紹介します。
AX20を設定するときはパソコンからでもできるようですが、アプリでの設定をおすすめしているようです。
アプリは「Tether」という、販売元であるTP-Linkが用意しているアプリです。
実際の画面をお見せしながら紹介していきますが、具体的には以下のステップで紹介していきます。
セットアップの手順
- アプリのインストール(iPhone、Android対応)
- 設定するルータを選択
- タイムゾーンの選択
- 接続タイプを選択
- 動的IPを選択
- Wifi設定を変更する
- 接続テスト確認
- ルーターを最新状態にする
1つずつ紹介していきます!
※ここまでにルーターに電源コードとインターネット用の機器と接続しておいてくださいね
インターネット用の機器とは、コミュファやNTT、Nuro光などの会社から借りてる機器のことです!
AX20設定方法 Step1.アプリ「Tether」を使って設定する
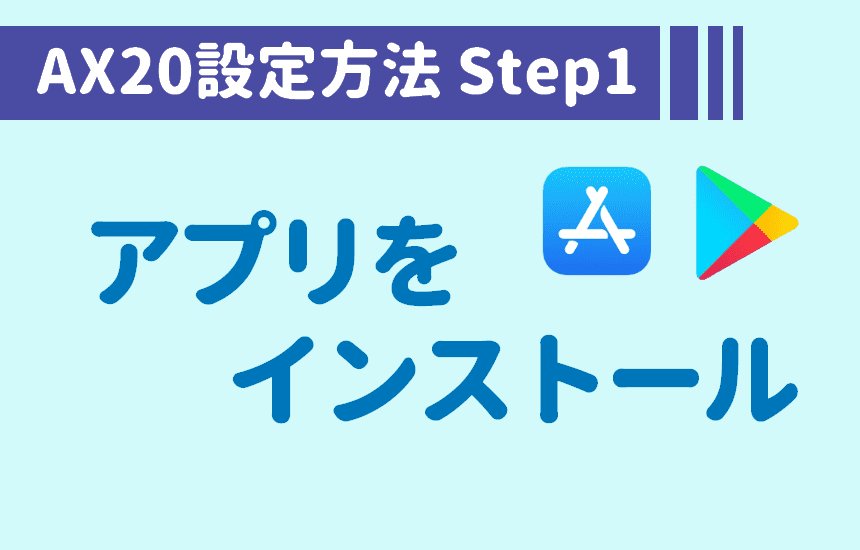
まずはあなたが持っているスマホに対して、アプリを入れます。
アプリはスマートフォンによって違うので、合ったものを入れてください。
インストールは普通のアプリと同じようにインストール可能です!

AX20設定方法 Step2.設定するルータを選択

アプリを開くと設定しようとしているルータ(ここではAX20ですね)が表示されます。
ほとんどの人の場合、1つしか表示されないので迷わないと思います!
設定するルータをタッチすると次の画面に移ります。
AX20設定方法 Step3.タイムゾーンの選択

次にタイムゾーンの選択をします。

最初から「大阪、東京」という日本になっていると思いますので、そのまま次をタップすればOKです。
AX20設定方法 Step4.接続タイプを選択

次に接続タイプを選択します。

ですが、安心してください!
自動検出というボタンがあります!
自動検出をつかうことで大体の場合は、問題なく接続できるようです!

自動検出で検出できたら、次ボタンをタップします!
AX20設定方法 Step5.動的IPを選択

次は動的IPの設定です。

ですが、大体の人の場合はそのままの設定で良いようですので、そのまま次をタップしてください
AX20設定方法 Step6.Wifi設定を変更する

ここまできたらあと1歩です!
ここではWifi設定を変更するかどうか確認されます。
設定するのは以下3点です。
- スマートコネクト
- ワイヤレスラジオ
- ネットワーク名とパスワード
スマートコネクトとワイヤレスラジオはこのままでOKです!
スマートコネクトは本当に便利なので有効がおすすめです。
スマートコネクトについては、以下で詳細説明していますのでぜひご覧ください。
またワイヤレスラジオは、分かりづらいですがWifiを使うかどうかです。

あとはネットワーク名。
特別にわかりやすい名前をつけたい場合は変更してください!
また、パスワードについては初期が数字8桁での設定ですので、できれば替えたほうがよいです。
ただ、ルータの裏に書いてあるパスワードと違ってしまい、管理がしづらい場合はそのままでも良いかと思います!

AX20設定方法 Step7接続テスト
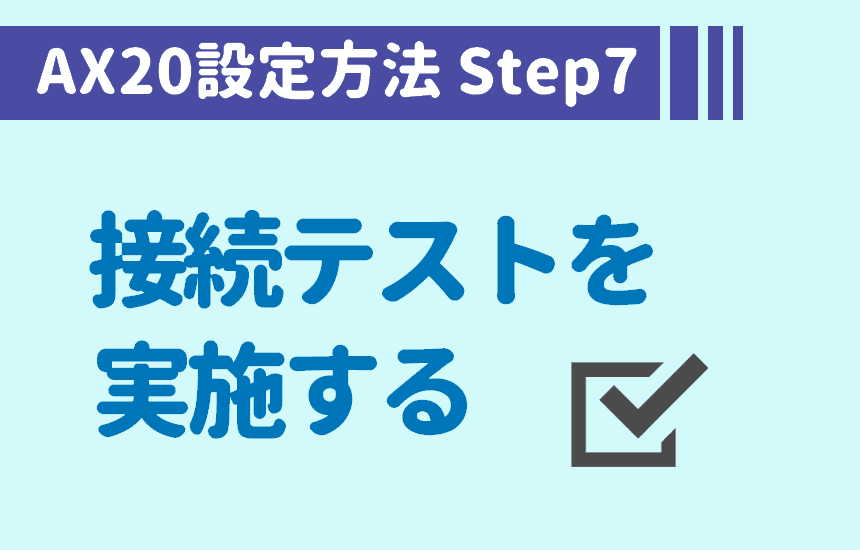
これで最後です。
最後に接続テストをします。

接続テストが完了すると自動的に次の画面へ移ります。
これで設定完了です!!
おまけ:AX20の設定最後にバージョンアップするか聞かれます

設定自体は終わっていますが、最後にルーターのファームウェアバージョンアップが聞かれます。
ポイント
ルーターを動かしているプログラムのこと
メーカーは日々ファームアップを更新していて、スピードアップや不具合の修正がされているため基本的には適用することが推奨されている
大体の人はファームウェアのバージョンアップをすることで回線速度などが早くなるため更新しておいたほうが良いです!
<h2>TP-Link Archer AX20レビュー:実際の速度を検証!

ルーターで一番気になるのは、やっぱりスピードですよね。
理想的なスピードと、実際のスピードに大きなひらきがあるのはよくあることです。
ここではにしごりらの家で実際に検証した結果を紹介します。
なお、検証した状態は以下のとおりです。
- セキスイハイムの鉄骨の住宅
- 時間帯は平日の23:00~24:00
- 使用した端末はiPhone11
- 利用したWifiは、Wifi6(802.11ax)
- インターネットはコミュファ光ホーム1Gタイプ
また、実際に速度検証したのは以下パターンです。
検証したパターン
- AX20の目の前
- AX20が置いてあるフロアと違うフロアでの計測
※測定は3回測ってその中央になるものを取得しています。
では、検証結果を解説します。
TP-Link Archer AX20 速度検証1:AX20の目の前

目の前が一番回線速度が出るので、まずは目の前で測定しました。
測定結果は以下のとおりです。
- ダウンロード:374Mbps
- アップロード:308Mbps
※目の前では802.11ax(5GHz)で接続されていました
アップロードやダウンロード、それぞれで快適に利用できるスピードは以下の通りです。
ダウンロードのスピード
| 用途 | 速度 |
| メールやSNSのメッセージ受信 | 128Kbps〜1Mbps |
| WebサイトやSNSの閲覧 | 1Mbps〜10Mbps |
| 動画視聴(YouTubeなど) | 3Mbps〜25Mbps |
| オンラインゲーム | 30Mbps〜100Mbps |
アップロードのスピード
| 用途 | 速度 |
| メールやSNSのメッセージ送信 | 1Mbps |
| SNSの写真投稿 | 3Mbps |
| SNSやYouTubeなどの動画投稿 | 10Mbps |
参考サイト:ノジマ公式
ポイント
インターネットから自分のスマートフォンやパソコンへデータを取り込むこと
YouTubeを見たり、AmazonPrimeVideo見るスピードに影響します
ポイント
自分のスマートフォンやパソコンからインターネットへデータを送ること
手元の写真やファイルをGoogleドライブなどにバックアップするスピードに影響します
※アップロード/ダウンロードの図を入れる
AX20を目の前で使った場合、非常に高速なスピードで通信ができているようです。

ですが、最新規格であるWifi6を使ったインターネットのスピードは本当にすごいと思いました。
TP-Link Archer AX20 速度検証1:AX20と階が違う
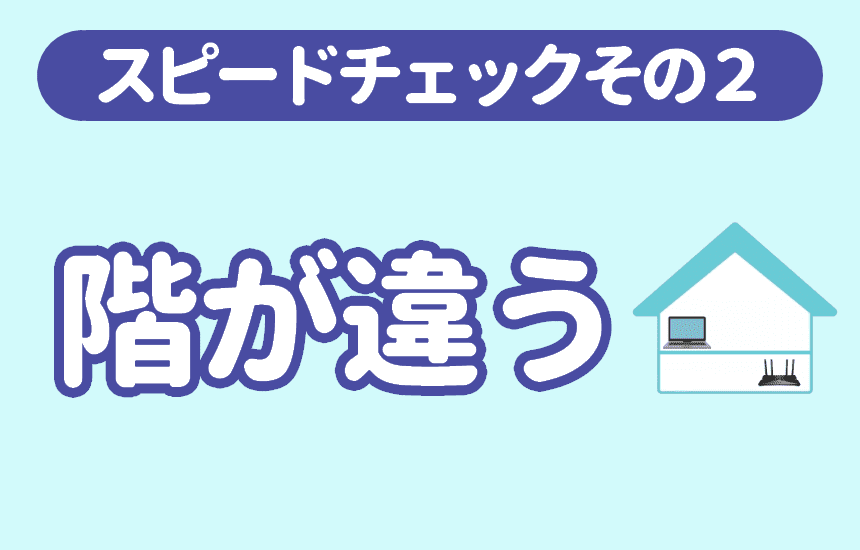
にしごりら家のAX20は1階に置いてあります。
2階でスマートフォンを使った場合を想定したケースです。
実際の速度は以下のとおりです。
- ダウンロード:247Mbps
- アップロード:174Mbps
※目の前では802.11ax(2.4GHz)で接続されていました
階が違う場合、障害物が多い関係で5GHzではなく、2.4GHzで接続されます。

ポイント
2.4GHz:障害物に強いが、その分速度が遅くなる
5GHz:速度ははやいが、その分障害物に弱い
※2.4GHzと5GHzの違いを図解する
AX20と他のルーターとの比較

これまでの内容で、AX20自体の速さは理解してもらえたと思います。
次は他のルーターと比較して、どれくらい速いのかを確認します。
今回比較するのは、AX20とコミュファ光が用意しているルーターです。
AX20と他のルーターとの比較:スペック
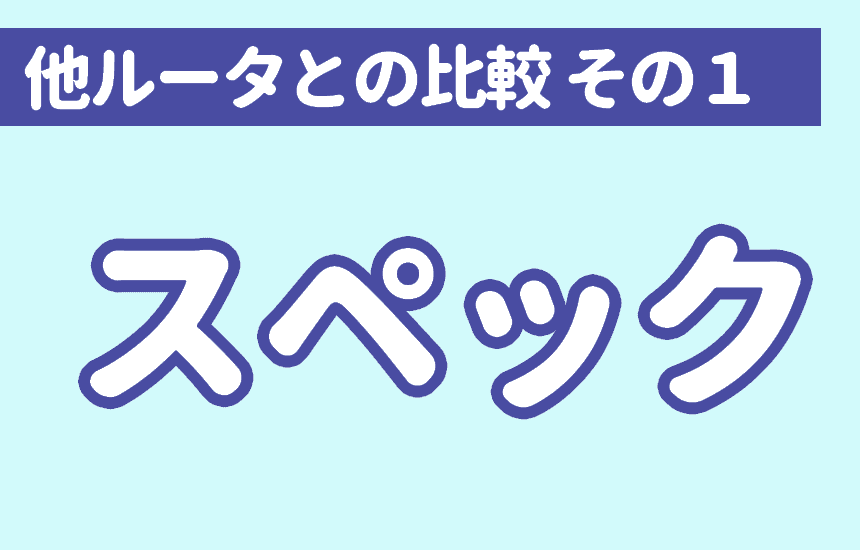
まずはスペックの比較です。
通信速度などで影響がある項目を比較します!!
| 製品名 | Archer AX20 | コミュファ光ルーター(ONU) |
| 画像 |  |  |
| 規格 | Wi-Fi 6 IEEE 802.11ax/ac/n/a 5 GHz IEEE 802.11ax/n/b/g 2.4 GHz | Wi-Fi 5 IEEE 802.11ac/n/a 5 GHz IEEE 802.11n/b/g 2.4 GHz |
| Wifi速度 | 理論値 5 GHz: 1201 Mbps (802.11ax) 2.4 GHz: 574 Mbps (802.11ax) | 理論値 5 GHz: 867Mbps (802.11ac) 2.4 GHz: 300Mbps (802.11n) |
| Wifi性能 | アンテナあり ビームフォーミング | アンテナなし 通常のWifiエリア |
| 有線ポート | 4つ | 4つ |
| USB対応 | USB2.0 1つ | なし |
| Wifi暗号化 | WPA WPA2 WPA3 | WPA WPA2 |
コミュファ光のルーターはインターネット契約時に自動的についてくるため、いわばおまけみたいな機器です。

一方で、AX20は家での無線環境を快適にするために用意されている機器です。
そのため性能はコミュファ標準の機器とは大きく差があります。
そのため、
- インターネットのスピード
- 接続の安定性
- ルーターがUSBを使えるかどうか
- Wifiの暗号化が最新バージョンに対応している
という点で大きく違います。

AX20と他のルーターとの比較:速度比較
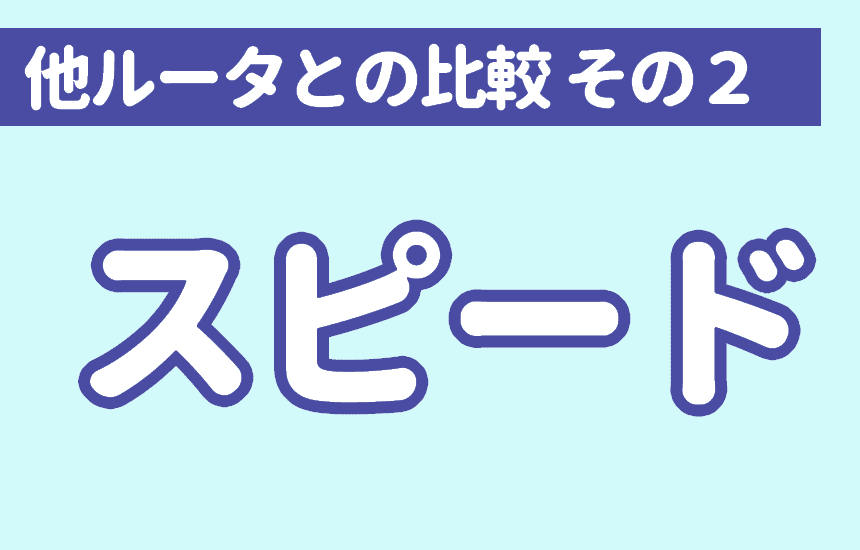
次の比較として、実際に速度を測ってみました。
AX20で計測したのと同じ条件で、調べてみました。

AX20と他のルーターとの速度比較1:目の前でのスピード

まずは、通信が一番速い目の前で計測しました。
計測した結果、以下のとおりです。
| 速度種類 | AX20 | コミュファルーター |
| ダウンロード | 374Mbps | 308Mbps |
| アップロード | 157Mbps | 95Mbps |
どちらも非常に高速なので、ルーターの目の前での計測した場合は特に問題ありません。

ただ、ルーターの目の前でスマートフォンを使い続けるということは、レアでありなかなかありません。
実際に家の中でいろいろな場所に移動しながらや、リビングなどでつかうことがほとんどだと思います。
そのため、この数値はあくまで参考的な数値になります。
AX20と他のルーターとの速度比較2:階違い

次に、ルーターと使用する人の階が違うときにどの程度スピードが出るのか確認しました。
このテストのほうが実際の使い方に近い数字が出てくるため、一番参考になる数字です。
それぞれ以下の数字となっています。
| 速度種類 | AX20 | コミュファルーター |
| ダウンロード | 247Mbps | 26Mbps |
| アップロード | 174Mbps | 19Mbps |
階が違うと、明らかにスピードがガクンと落ちました。
目の前の場合にくらべて、コミュファルーターの場合、オンラインゲームなどが満足に使えないレベルの速度となっています。
AmazonPrimeVideoの高画質を見る場合、40MBps以上のスピードを推奨しています。

こういう場合は、コミュファルータではなく、通常のルーターを用意したほうが良いということとなります。
AX20を使って分かったおすすめポイント

昔から様々なルーターを利用してきましたが、AX20は便利なことが多いです。
体験したからこそわかるおすすめポイントを紹介します。
おすすめポイントは以下の5点です。
- 複雑な初期設定がない
- どこでつかっても、たくさんの人が使っても高速
- NASでできることが大きく広がる
- スマートコネクトが便利
- 保護者の制限
1つずつ説明していきます。
AX20の初期設定はかんたん

1つ目は「複雑な初期設定がないこと」です。
これまでのルータの初期設定は、パソコンかつルーターにLANケーブルを有線でつなげた上で設定することが多くありました。
ですが、今回導入したAX20は全く違いました。
- スマートフォンのアプリで手軽
- 基本的には次へだけで設定が可能
- わかりやすい画面で誰でもできる
という設定方法であり、わかりやすかったです。

パソコンやルーターの設定などは拒否反応が出る人もいると思いますが、これならかんたんで安心です。
どこでつかっても、たくさんの人が使っても高速

2つ目は「どこでつかっても、たくさんの人が使っても高速ということ」です。
AX20が安定した高速なスピードで使えるために持っている機能が3つあります
- 高性能固定アンテナ
- ビームフォーミング
- デュアルバンド
高性能固定アンテナは見てわかる通り、ルーターにアンテナが4本ついていますよね。

ビームフォーミングはルーターが、スマートフォンやパソコンの位置を把握して、そこに向けて電波を送る機能です。
電波は基本的には円の形で均等に送られますが、ビームフォーミングがあると一直線に送られます。
そのため、無駄な送信なく電波が送られるため、安定した通信が可能です。
デュアルバンドは通信全体が一番はやくなるように、無線を使い分けるという機能です。
全員が5GHzを使っている場合、2.4GHzの無線ががらがらに空いてます。
その場合、5GHzのうちの通信を一部2.4GHzへ自動で振り返る機能です。
そうすることで全体の通信が早くなるという機能です。
※それぞれ図解する
NASを使えるようになる

3つ目にAX20へハードディスクをつなげることで「NASを使えるようになること」です。
ポイント
NAS(Network Attached Storage)の略
スマートフォンやパソコンからネットワーク経由でアクセスできるハードディスク
外付けハードディスクは、通常USBでパソコンにつなげないと使えません。
ただ、NASにするとスマホやパソコンからそのままつかうことができます

NASを使えるようになることで便利になることはもう少し下で書いていますが、本当に便利です。
簡単に言うと以下のことができるようになります。
- スマホやパソコンのバックアップがかんたんにできる
- バックアップした画像やビデオがさくっと見れる

最初はそんなの無くても。。。って思ってました、正直。
いまではそれがないと困るという状況まで変わりました(笑)
ジャンプしたい方はこちらをクリック!
スマートコネクトが便利

4つ目に「スマートコネクトが便利」です。
ポイント
1つのWifi接続先で2.4GHzと5GHzどちらも接続できる方式
これがない場合は、2.4GHzは2.4GHzのみ、5GHzは5GHzのみにしか接続できない
※スマートコネクトありなしの画像を出す
スマートコネクトがあると移動していても、安定した通信ができます。
例えば、ルーターに近いところは速度が速い5GHzを利用。
すこし壁に隠れたところや、階が変わった場合に2.4GHzに自動的に変わる。

こういう細かな積み重ねをしてくれているのがAX20で、インターネットが使いやすい環境になってます。
保護者の制限

5つ目に「保護者から子どもへの制限をかけることができること」です。
制限をかけることができるのは以下の2点です。
- アクセスできるサイトへのフィルター
- インターネットをつかう時間の制限
アクセスできるサイトへのフィルターは、TwitterやTikTokなどのSNSサイト、YouTubeなどの動画サイトを見れないようにすることです。
「ここだけはアクセスさせたくない」というサイトを指定することで見れなくなります。

インターネットをつかう時間の制限は
- 1日何時間までは使える
- 夜は何時から、朝何時までは使えない
という2つの設定ができます。
どちらも使いすぎを防ぐためのブロックで、ついつい使いすぎる子どもへの対応ができますよ。

AX20を利用するメリット。使いだして生活が便利になったこと

これまではAX20のおすすめポイントを紹介してきました。
ここからはその中でもにしごりらがおすすめするポイントを2つと、セキュリティが気になる人に向けたポイント1つを紹介します。
にしごりら的ポイント
- NASが便利すぎる
- AX20はどこをとっても使い勝手良い
- セキュリティレベルが高い
1つずつ紹介していきます。
NASが便利すぎ

NASは上でも紹介しましたが、ネットワーク上からアクセスできるハードディスクです。
ポイント
写真や動画を保存するための置き場
スマートフォンやパソコンにもあり、ファイルを作ったり写真を撮ると必ずそこに保存されています
ネットワークからアクセスできるハードディスクがあるだけで、生活がめちゃめちゃ便利になります。
僕が便利になったと思うのは、以下3つです
- AmazonTVStickで動画が見れる
- データをバックアップできる
- 写真がスマホから見れる
AmazonTVStickで動画が見れる

1つ目はAmazonTVStickなどからNASへアクセスすることで、保存している動画が見れます。
にしごりら家の場合は、子どもの運動会や発表会の動画がハードディスクに保存されています。
そういった動画って、パソコンつけてハードディスクつなげて。。。としないといけないので、撮っただけで見ない人が多いです。
ですが、気軽にテレビで見れるようになると意外と見ます(笑)

データを手軽にバックアップできる

2つ目にスマートフォンやパソコンのデータが手軽にバックアップできるという点です。
外付けハードディスクを買う人のほとんどは、バックアップする目的だと思います。
ただ、わざわざUSBで接続しないとバックアップできないってなると、意外とやらない事が多いです。

NASがあると、家のどこからでもアクセスできるため気軽にバックアップができるようになります。
バックアップの方法はこれがおすすめです!
| 使ってるもの | 方法 |
| パソコン(Windows) | 標準のバックアップ機能 |
| パソコン(Mac) | Timemachine |
| スマートフォン(Android) | PhotoSync |
| スマートフォン(iPhone) | PhotoSync |

写真がスマホから見れる

3つ目はバックアップと似ていますが、バックアップした写真がスマホからかんたんに見れるという点です。
バックアップがかんたんにできるとお伝えしましたが、写真もかんたんに見れます。
写真を見返すタイミングって、日常生活の中でなかなかありませんが、ふと見返すとなつかしいって見入っちゃいます(笑)

使い勝手が良い

AX20は使い勝手が本当に良いです。
今まで使っていたルーターに比べて、速度も早くなり、なおかつ安定しているので困ったことがありません。
また、わが家ではいろいろな機器がインターネットにつながっていました。
家でネットにつながってるもの
- パソコン
- スマートフォン
- Amazonエコー
- AmazonTVStick
- Googleホーム
- 子どものタブレット
- NintendoSwitch
AmazonTVStickを見ながら、
スマートフォンでYouTubeを見て、
パソコンでゲームをするとなると
インターネットへたくさん繋がります(笑)
AX20導入前はカクついたりすることがありましたが、導入してからはほぼありません。

少し前のスマートフォンや安いスマートフォンの場合、Wifi6が適用しないスマホがもあります。
ですが、それでもコミュファが用意しているルータよりは早くなります。

セキュリティレベルが高くて安心

AX20はセキュリティ的にも安心してつかうことができます。
セキュリティ的に良いと思っているのは以下2つです。
- 自分が使うネットワークとゲストネットワークを切り離しできる
- 不審な接続をブロックできる
AX20には、ゲストネットワークという機能があります。
誰か来たときに利用することが目的ですが、自分が使っているインターネット環境とは全く別に用意しているものです。
誰か来たときに自分と同じネットワークに入られると、NASなど入られたくないものにも入られるリスクがあります。

また、アプリから不正な接続をブロックすることができます。
アプリを都度見ないといけませんが、自分が知らない接続があった場合は通信できないようにできます。
これがあることで、周辺の人やたまたまアクセスできてしまった人がいたときに、使わせないようにすることができます。

AX20が売られている価格はどれくらい?

AX20がどれくらいの価格で販売されているのか調べてみました。
AX20の最安値はここ!
2021年時点での最安値は約6,800円でした。
価格しらべたよ!
Amazon:6,800円 + 68ポイント
楽天市場:6,844円 + 272ポイント

次にお得に買える方法を紹介しますね。
AX20をAmazonでお得に飼うするにはギフト券で買う
Amazonギフト券を自分で買って、ポイントを付けることで金額以上の買い物ができます。
参考:Amazonギフト券とは
Amazonで買い物する時に利用できるポイントのこと
プレゼント用のギフトや、自分で購入用に買ってチャージすることができる
Amazonギフト券を現金で一定金額以上買うことで、ポイントが通常より多くついてきます。
90000円チャージすると、最大2.5%ポイントの2,250円のポイントがつきます。
そうすると実質的に約30%オフで買うことができます!
AX20を楽天でお得に買うには0の日、5の日で買う
AX20を楽天で買う場合は、ポイントが多くなる0の日や5の日がおすすめ!
上のほうで記載したポイントは、0の日などのポイントを含んでいないので、より安く買うことができます!
さらにお買い物マラソンや、キャンペーンなどを併用することでさらにポイントゲットが見込めます。
まとめ
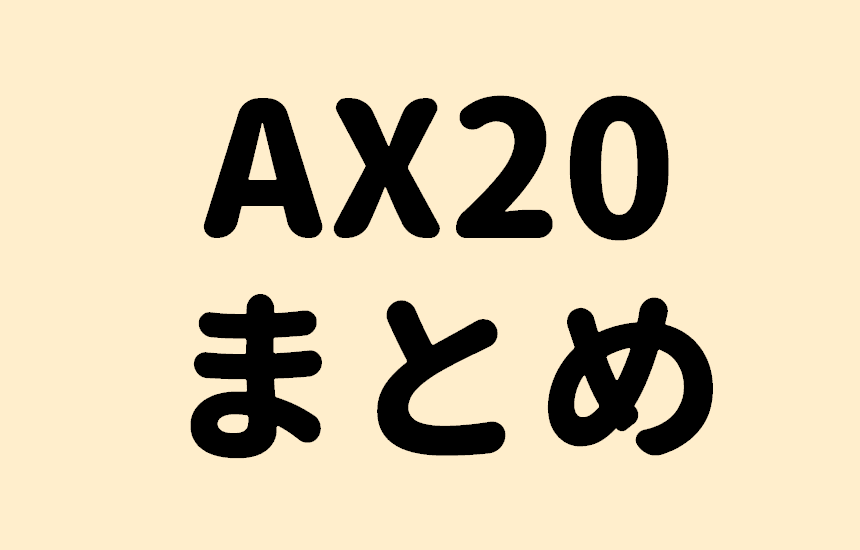
AX20は安く、高速な通信ができるというコスパ最高のルーターです。
また、ハードディスクをつなげることで簡易的なNASとしても利用できるスグレモノ。
インターネット環境が遅い・不安定と悩んでいたり、NASを使ってみたいなと思っている人にとって、おすすめできる商品です。
手が出しやすい価格で売られているので、悩んでいるならぜひ手にとって試してほしいと思います!
